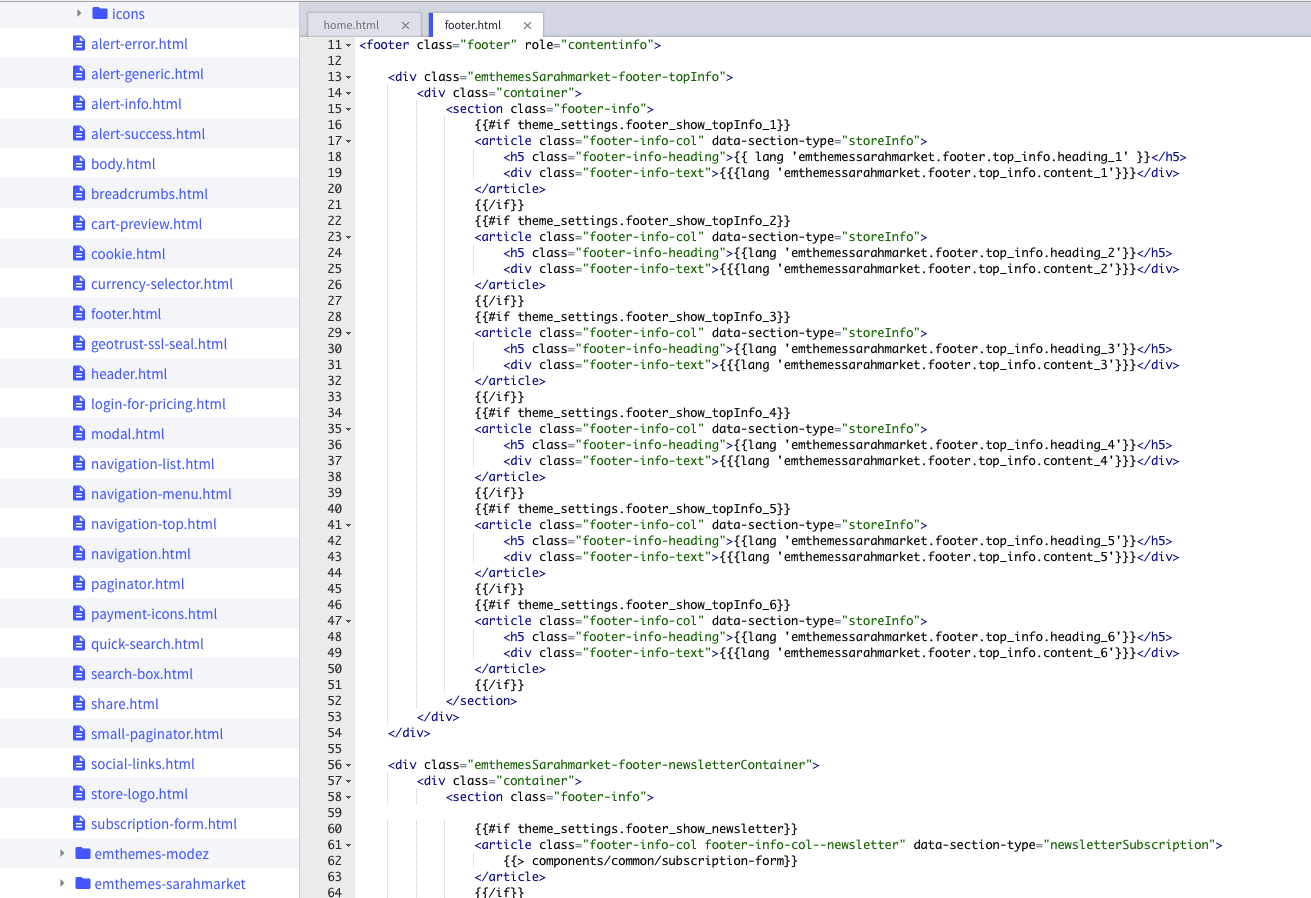Customization¶
This page will explain all configuration available and how to edit each section appear on theme. Let's view the first homepage.
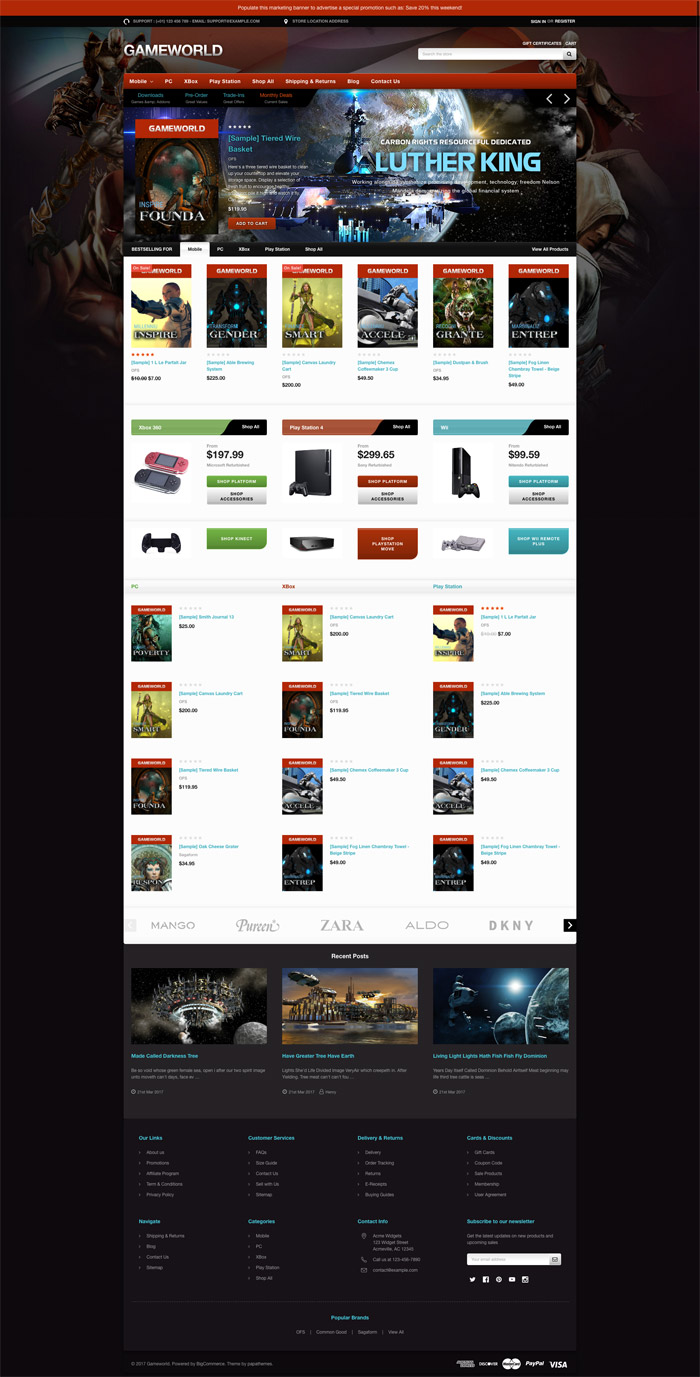
Top Banner¶

The top banner can be showed / edited in admin page > Marketing > Banners. When you add / edit remember to choose Location is Top of Page.
Colors Customization¶
To customize colors of this section, go to admin page > Storefront Design > My Themes, click button Customize of the current theme to open the Theme Editor.
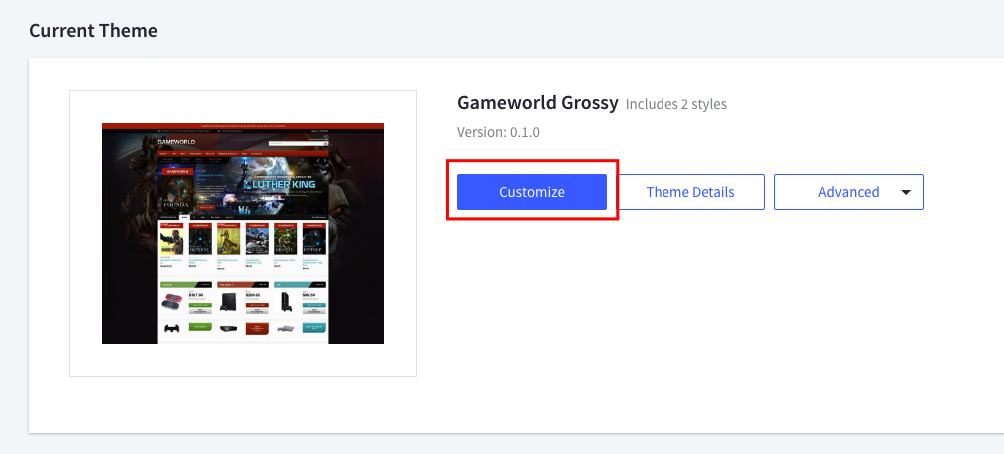
Look into the options showing below:
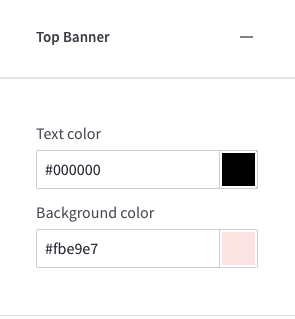
Header¶
Header Styles¶
This theme support 2 different header styles: - Logo at left - Logo at right

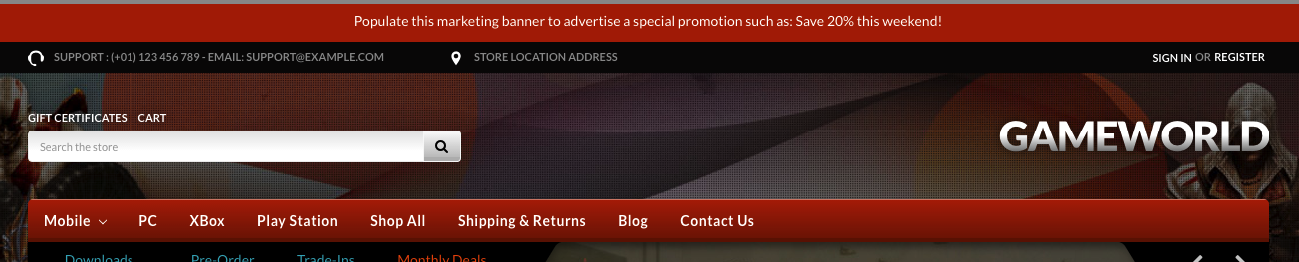
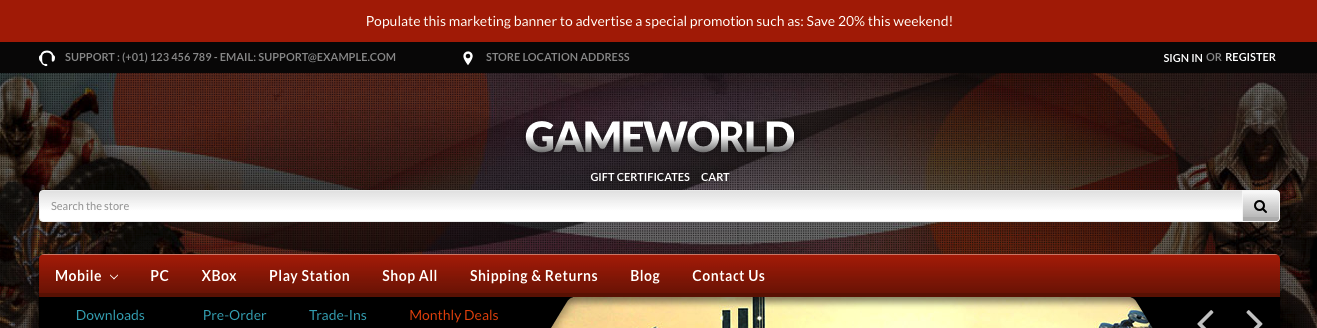
To configure, open the Theme Editor, scroll down to section Logo, click to expand the logo options. Choose a certain option of Logo position, then click Refresh button appear after.
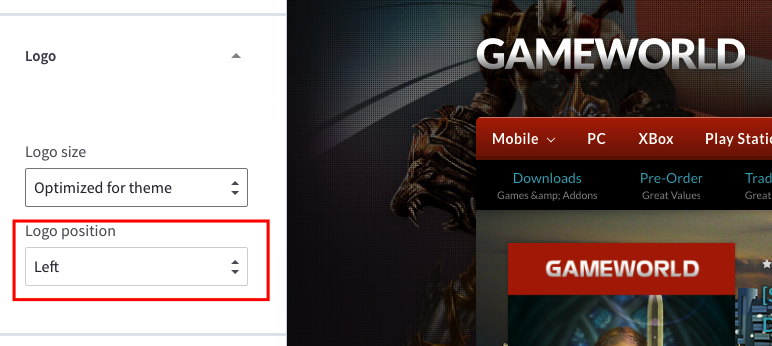
Edit top header text¶

Edit content in the language file, from admin page > Storefront Design > My Themes, click button Advanced > Edit Theme Files of the current theme:
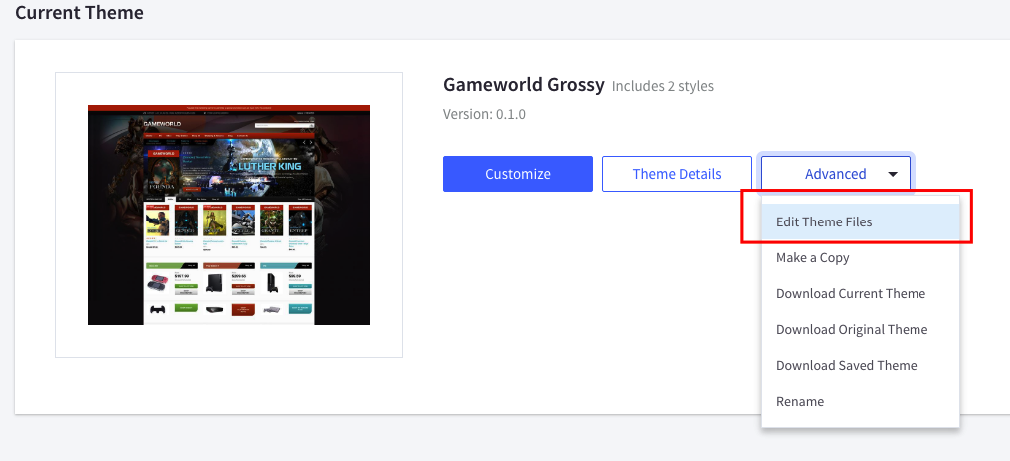
From the left navigation, click to edit the language file (e.i en.json):
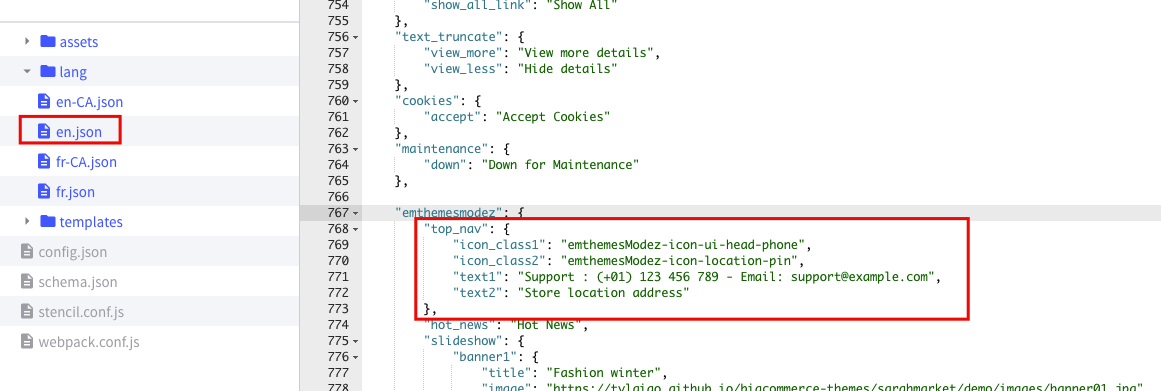
Edit the text as figured above.
Colors Customization¶
To customize colors of the header section, look into the options showing below in the Theme Editor:
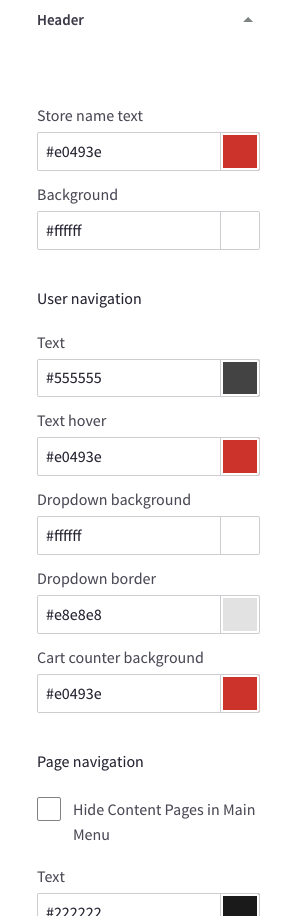
Main Slideshow / Carousel¶
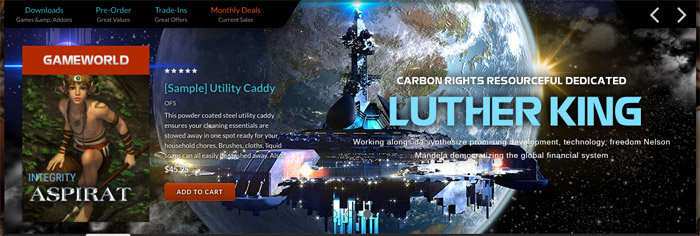
Edit the slideshow¶
Edit the slideshow in admin page > Storefront Design > Design Options:
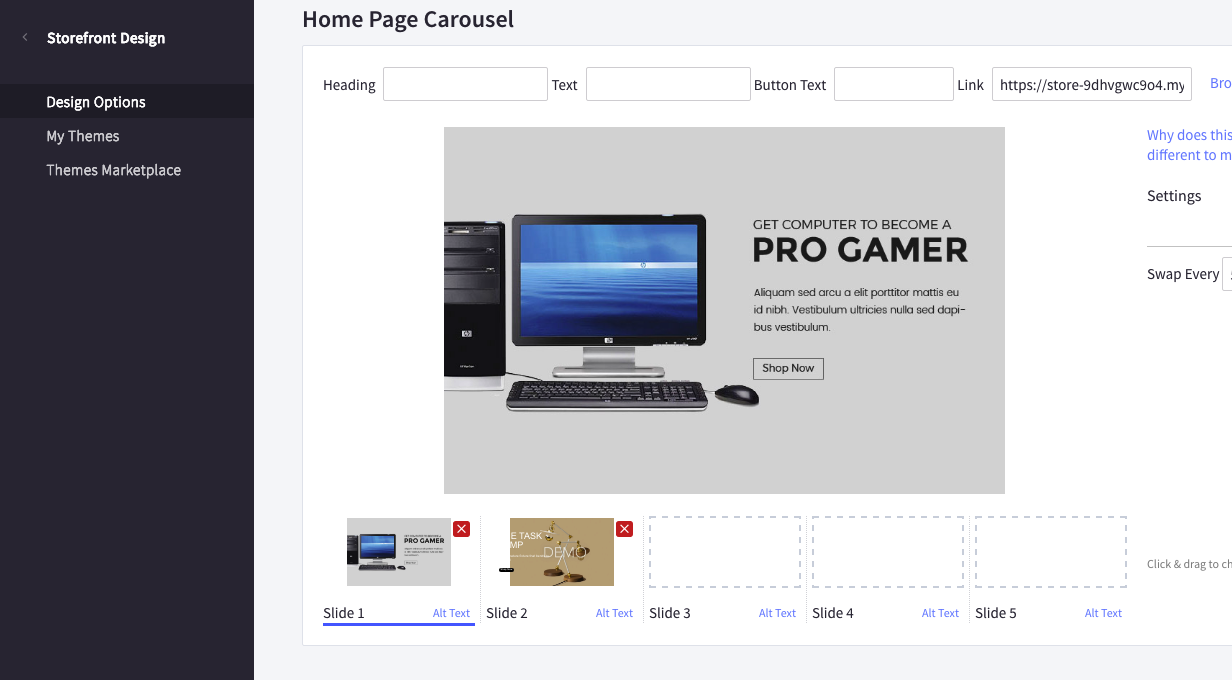
Colors Customization¶
To customize color of the slideshow's elements, look into section Carousel in the Theme Editor:
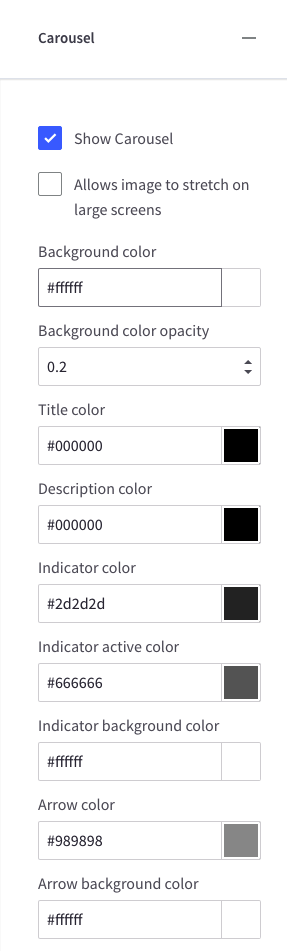
Hide the slideshow¶
To hide the slideshow on homepage, uncheck on the checkbox Show Carousel in section Carousel of the Theme Editor.
Edit custom links¶

For editing these links, edit the language file en.json, find keys emthemesmodez > home_carousel_links:
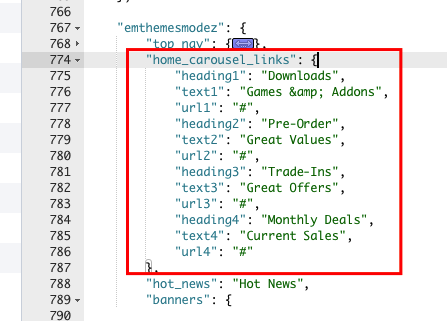
heading*: is the heading text. Live this value a single space character if you want to hide this link.text*: is the sub-heading text.url*: is the link URL.
Products display on the main slideshow¶
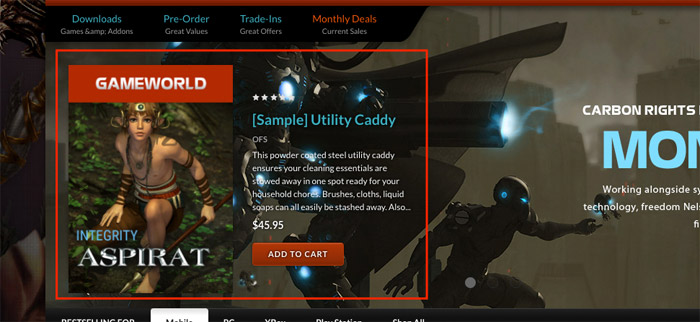
By default, products displaying on the main carousel are featured products. It is easy to change to new products or bestselling products or even hide it completely.
Edit the template file templates/components/carousel.html the file editor:
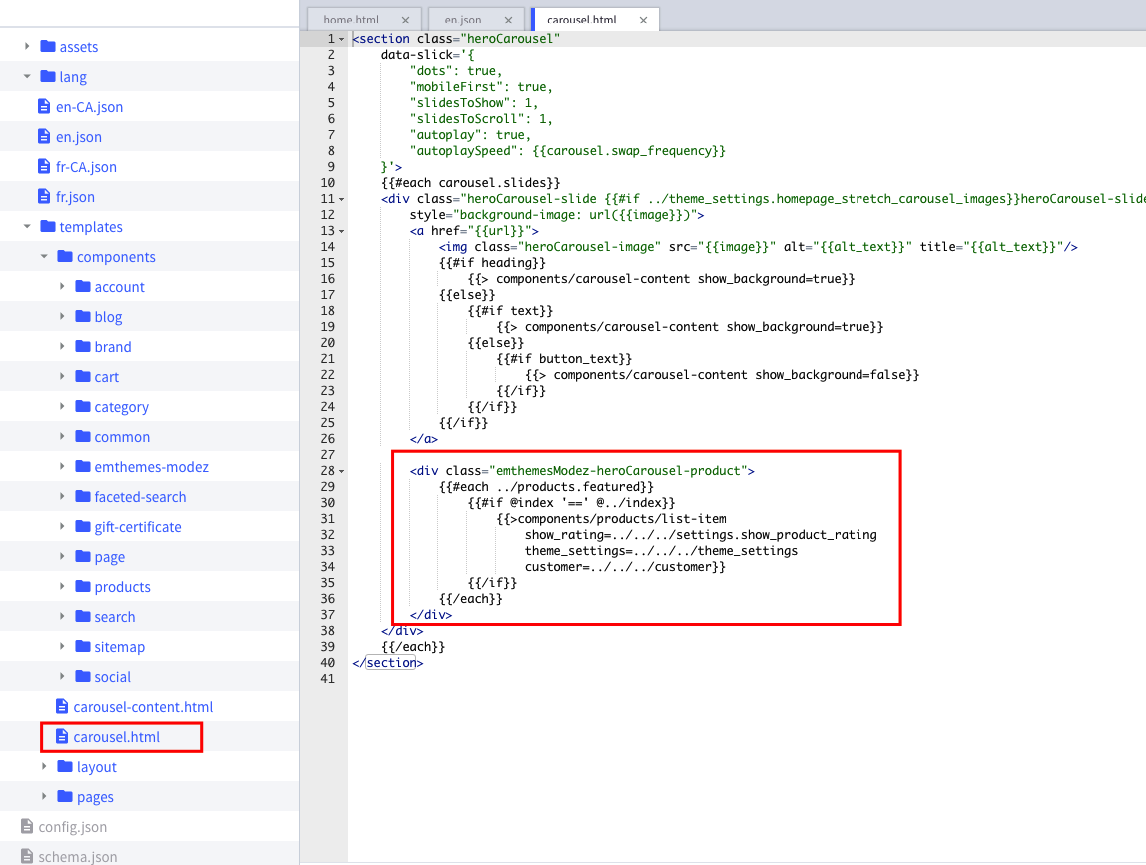
To display new products, change the text products.featured to products.new.
To display bestselling products, change the text products.featured to products.top.
If you don't want to display these products. Just delete the code:
<div class="emthemesModez-heroCarousel-product">
{{#each ../products.featured}}
{{#if @index '==' @../index}}
{{>components/products/list-item
show_rating=../../../settings.show_product_rating
theme_settings=../../../theme_settings
customer=../../../customer}}
{{/if}}
{{/each}}
</div>
Products by Categories Tabs¶
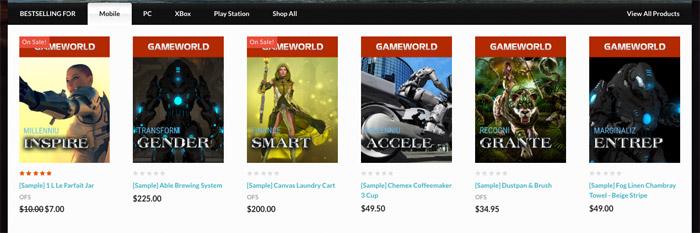
This section lets you show products by category, Each tab is a sub-category, tab content contains products in corresponding sub-categories. It show products immediately when click on a tab without leaving page.
You can show up to 3 sections of this section type. You can show root category or any sub-category as well.
Configure Category ID and Text¶
To edit category ID and text, edit the the language file en.json, find keys emthemesmodez > products_by_category_subcategories_tabs:
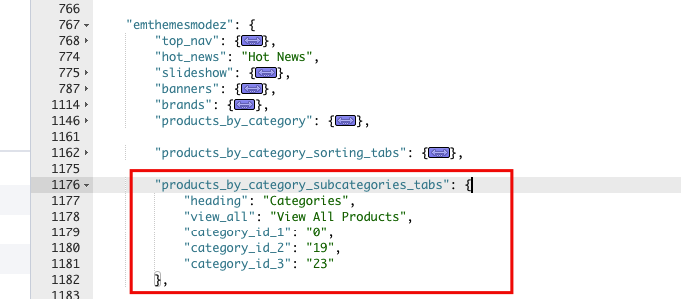
heading: is the main heading if specific category is root category.view_all: is 'view all' link label.category_1,category_2,category_3: is category ID of section instance 1st, 2nd and 3rd. You can display up to 3 instances of this section. Value0specifies category is root category.
Colors Customization¶
You can customize colors in Theme Editor, Homepage section as showing below:
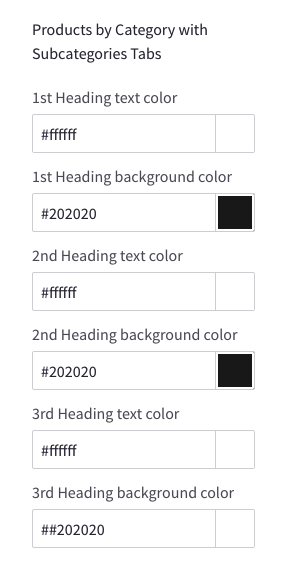
Products by Categories Columns¶
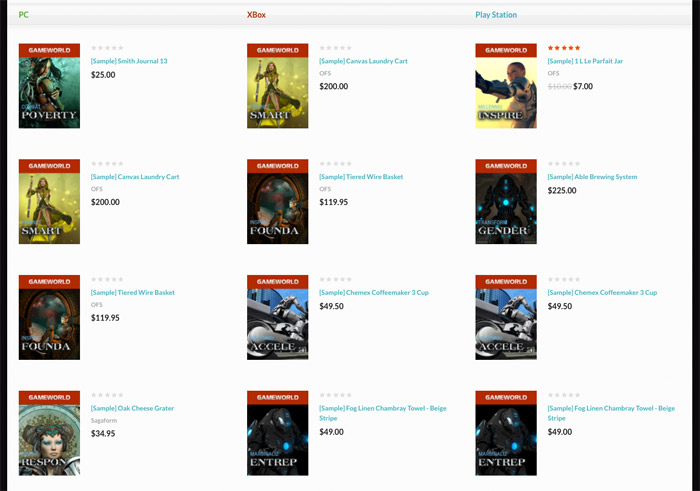
This section let you show products in a specific category in each column. You can show this sections up to 3 times with different categories.
Configure Category IDs and sorting order¶
To specify categories, edit the language file en.json, find keys emthemesmodez > products_by_category_columns, there are 3 groups instance1, instance2, instance3 represent 3 sections can display:
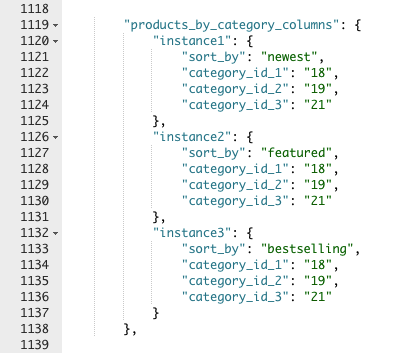
category_1,category_2,category_3: is category ID of products in column 1, 2, 3.sort_by: is products sorting order. Supports valuenewest,featured,bestselling.
Colors Customization¶
You can customize colors in Theme Editor, Homepage section as showing below:
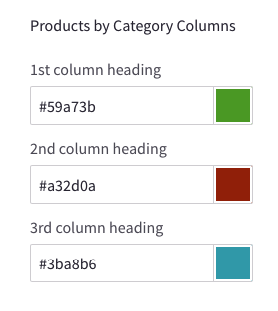
New / Featured / Popular Products¶
The theme supports 4 layout type of New Products, Featured Products and Popular Products blocks:
Grid:
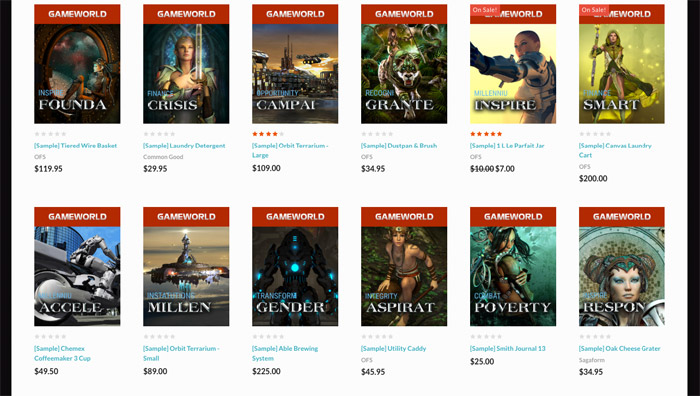
Carousel:
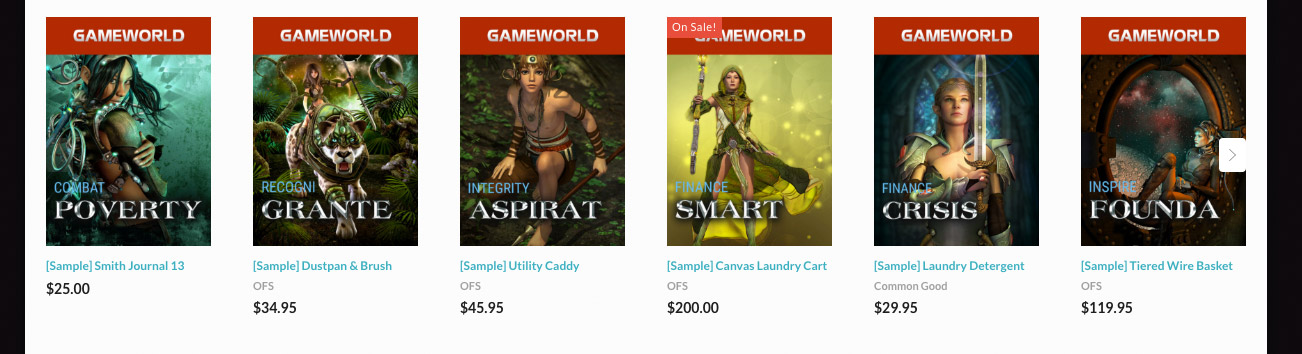
Configure a Layout Type of products block & Number of Products to show up¶
In the Theme Editor > Homepage, look into New Products section (or Featured Products, Most Popular Products):
- Display type: Choose appropriate layout type (Grid, Carousel).
- Number of Products: Choose number of products to show up.
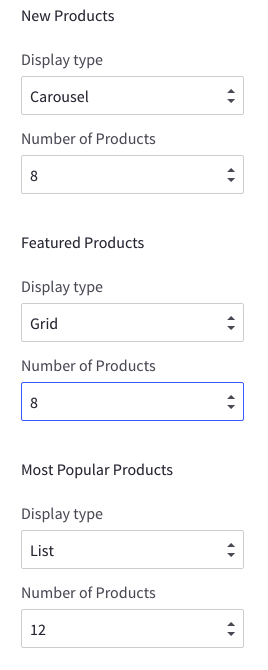
Show/Hide Quickview button¶
When hover on a product item, Quickview button is showed up by default. To disable this feature, uncheck the checkbox Show Quickview in the Theme Editor > Products section.
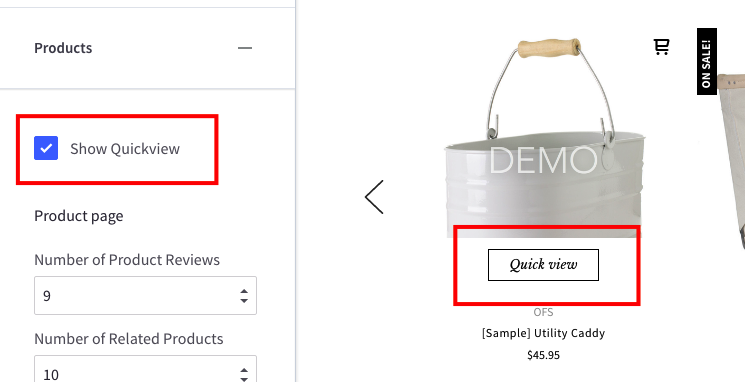
Change colors and image sizes¶
In the Theme Editor > Products section, Look into the color options below Product cards, Product Sale Badges, Product cards (Quick search) and Image sizes's options.
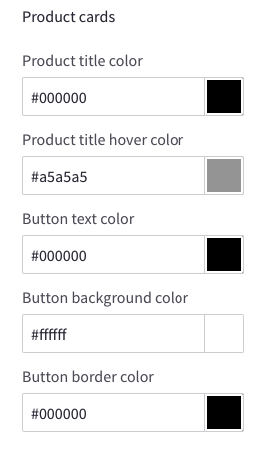
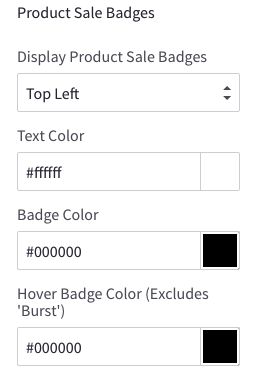
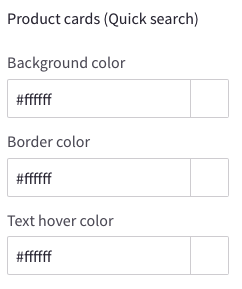
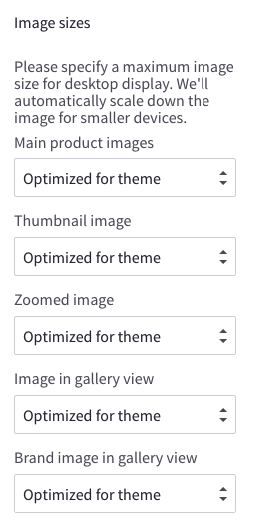
Change the heading text¶
To change the heading text (New Products, Featured Products, Most Popular Products), edit the language file, look for the key products > new or featured or top.
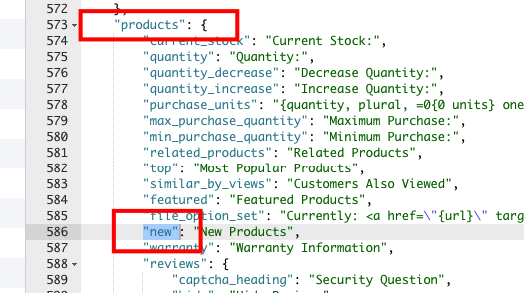
Image Banners¶
Theme supports many banner styles:
Banners Game Platform 1¶
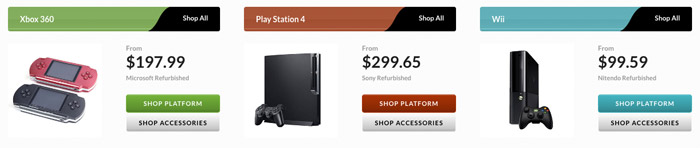
To edit these banners, edit the language file en.json, find keys emthemesmodez > banners > game_platform_1:
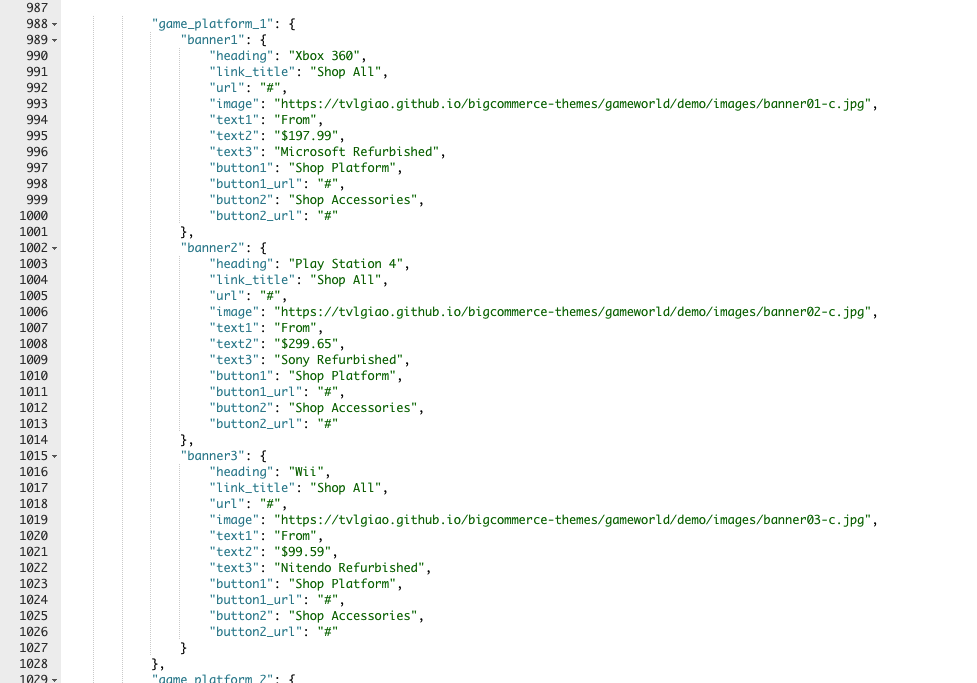
If you require complex customization, just edit template file templates/components/emthemes-modez/banners/game-platform1.html.
Banners Game Platform 2¶

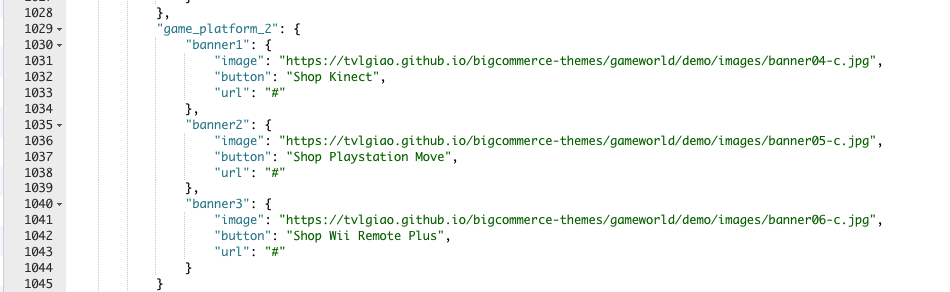
If you require complex customization, just edit template file templates/components/emthemes-modez/banners/game-platform2.html.
Fullwidth Banner¶

Support displaying up to 5 fullwidth banners on homepage.
To edit these banners, edit the language file en.json, find keys emthemesmodez > banners > one_1 to one_5 represent 5 fullwidth banners accordingly.
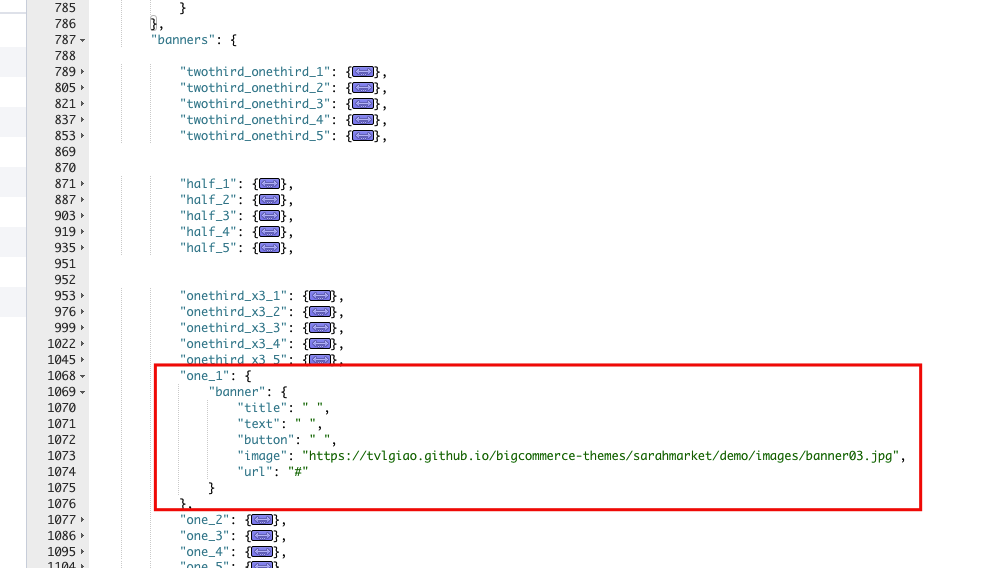
title: is banner title text. Leave a single space character to hide it.text: is description text. Leave a single space character to hide it.button: is button text. Leave a single space character to hide it.image: is banner image URL.url: is banner link.
2 Half Banners¶
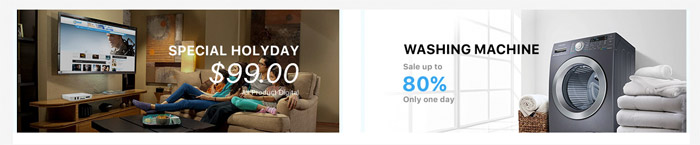
Support displaying up to 5 half-size banners on homepage.
To edit these banners, edit the language file en.json, find keys emthemesmodez > banners > half_1 to half_5 represent 5 fullwidth banners accordingly.
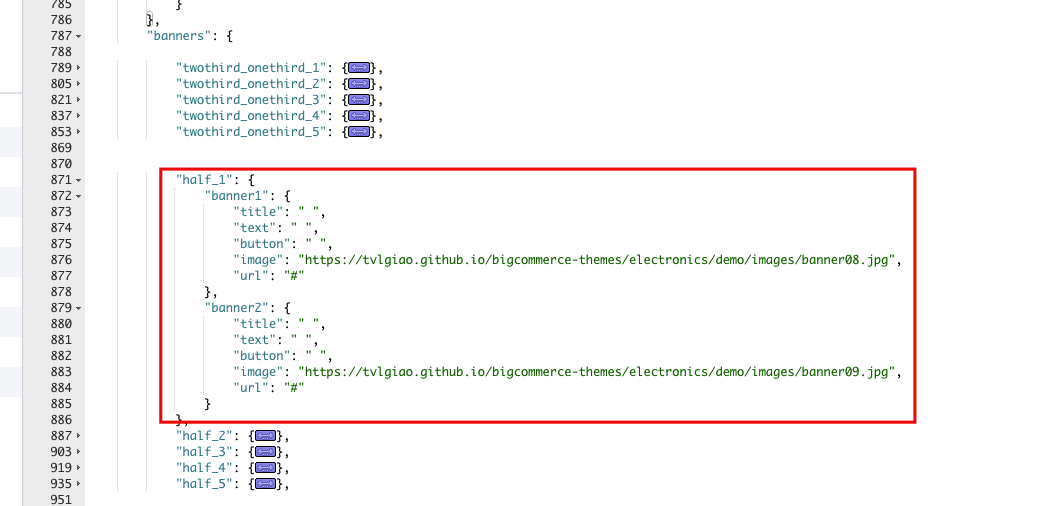
2/3 & 1/3 Banners¶
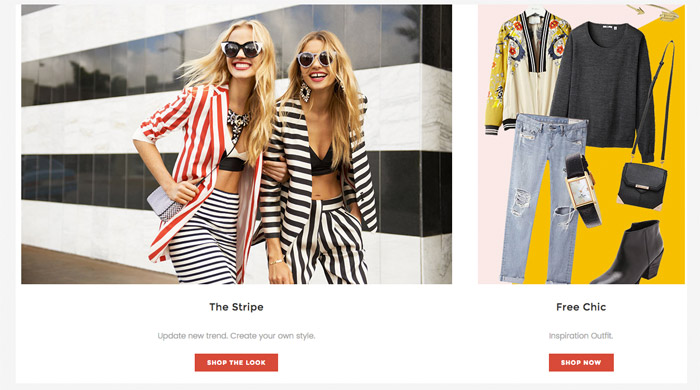
Support displaying up to 5 half-size banners on homepage.
To edit these banners, edit the language file en.json, find keys emthemesmodez > banners > twothird_onethird_1 to twothird_onethird_5 represent 5 fullwidth banners accordingly.
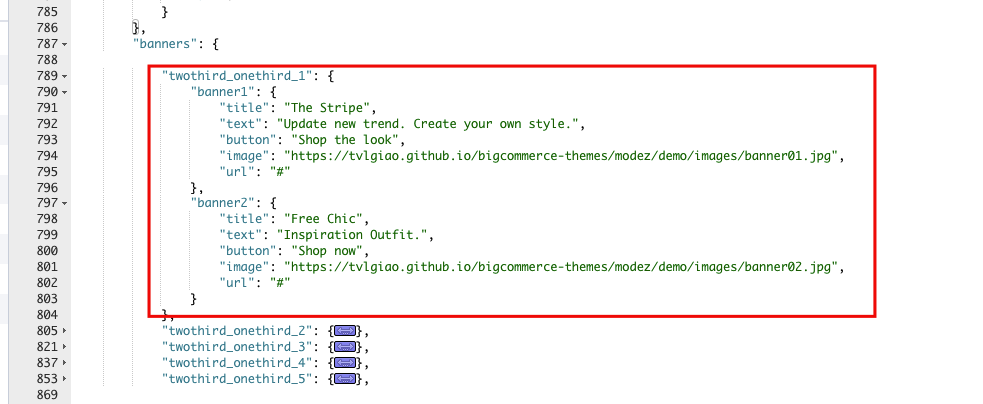
3 Banners¶
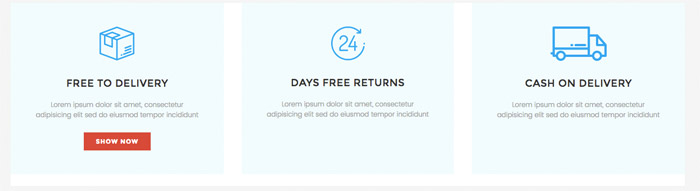
Support displaying up to 5 half-size banners on homepage.
To edit these banners, edit the language file en.json, find keys emthemesmodez > banners > onethird_x3_1 to onethird_x3_5 represent 5 fullwidth banners accordingly.
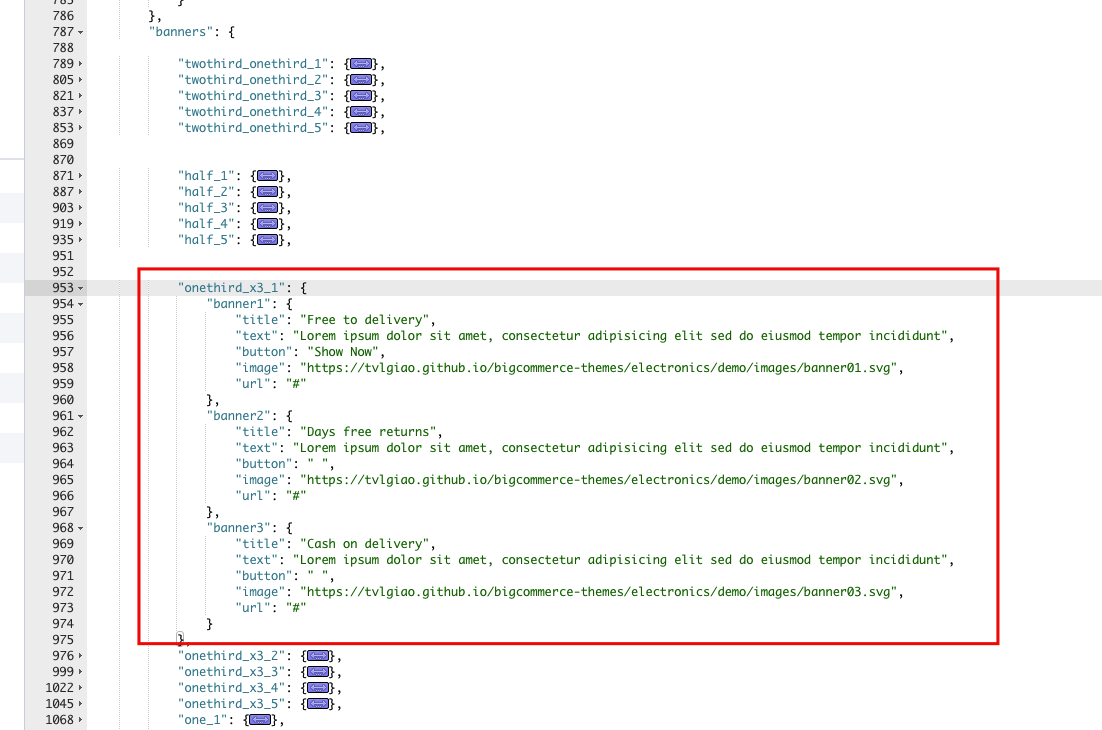
Image Carousel¶

To edit image and links in this image carousel section, edit the language file, find key emthemesmodez > image_carousel
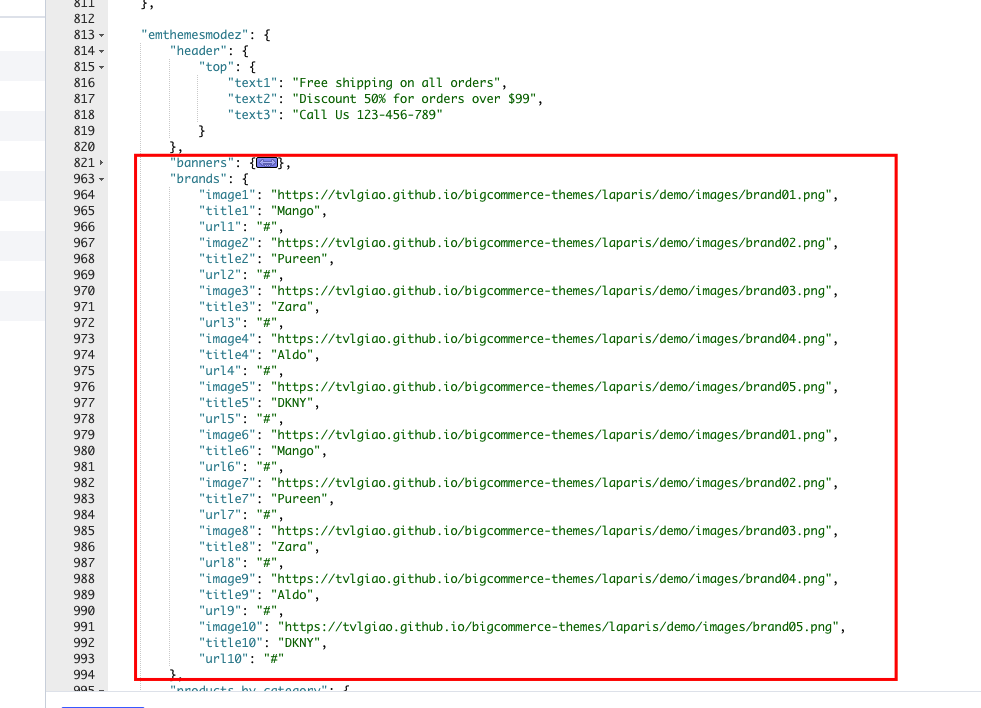
image*: is link to the image.title*: is image text description.url*: is image link. Leave a single space letter in the value if you want to hide any image.
Footer - Recent Blog Posts¶
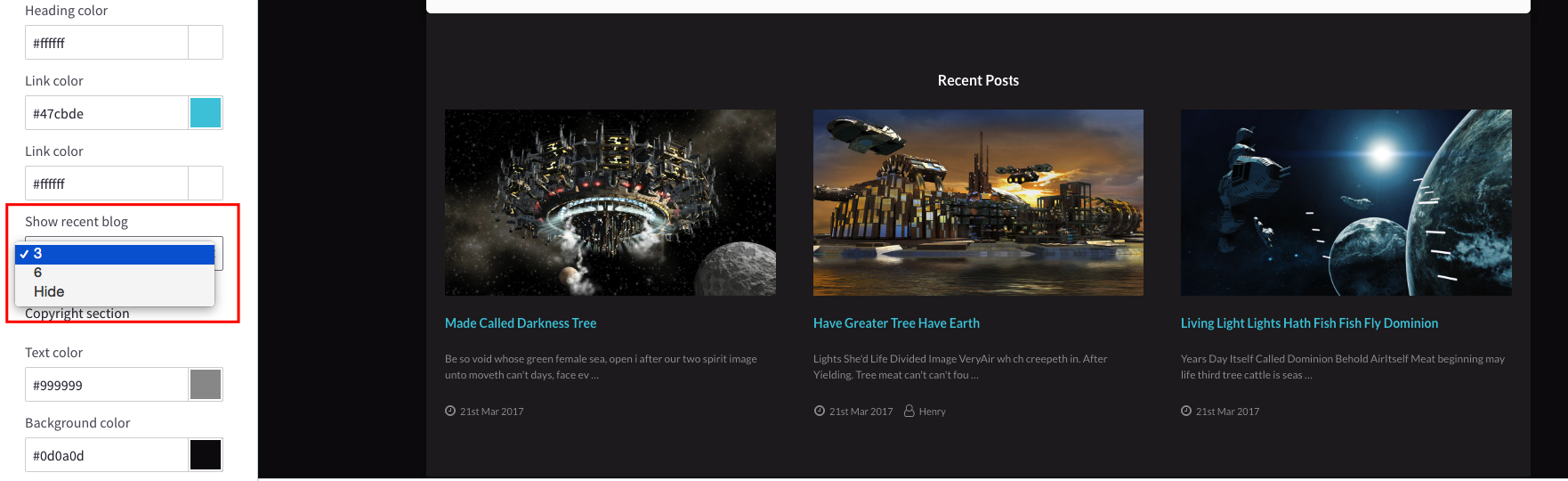
This block show the most recent blog posts.
Customize heading text and other text¶
To change the heading text, read more text and date format, edit the language file. Find the key blog > recent_posts, posted_by and read_more, edit its values as you want.
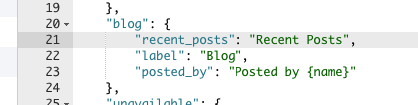
Show/Hide & Configure number of posts¶
To show/hide or configure number of posts to display, open Theme Editor > Footer section > select value of Show recent blog.
Footer - Custom Links¶

To edit text and links in this footer section, edit the language file, find keys footer, 4 keys links_col_1, links_col_2, links_col_3, links_col_4 represent 4 link columns:
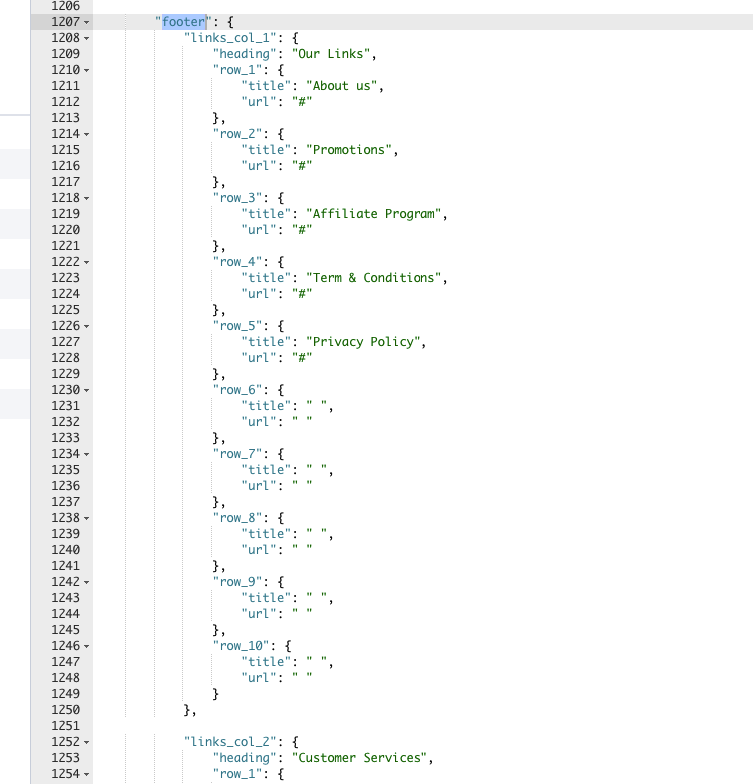
heading: is heading title in each column.title: is link label. Leave a single space character to hide this link.url: is link URL.
You can show or hide any custom links group in Theme Editor > Footer section:
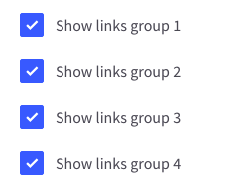
Footer - Page Links¶
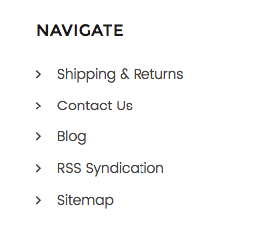
This section will show all our page links. To change the heading text Navigate, edit the language file en.json, find key footer > navigate, change this key value:
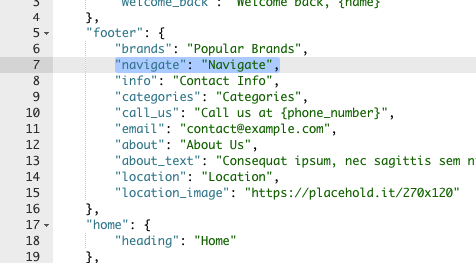
You can configure to show or hide, number of page links to show in Theme Editor > Footer section:
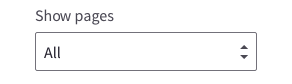
Footer - Category Links¶
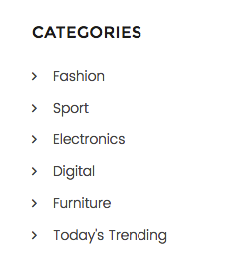
Edit heading text Categories in the language file en.json, find key footer > categories:
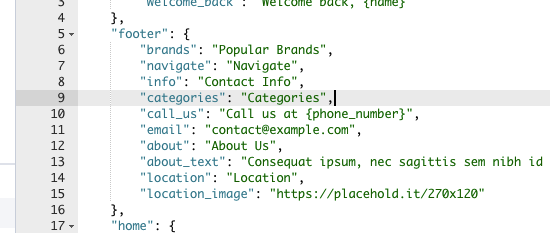
You can configure to show or hide, number of categories to show in Theme Editor > Footer section:
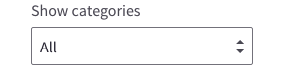
Footer - Contact Info¶
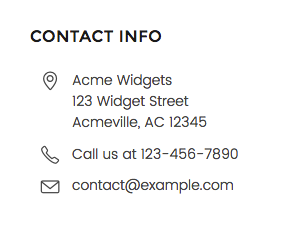
Edit heading text Contact Info in the language file en.json, find key footer > info:
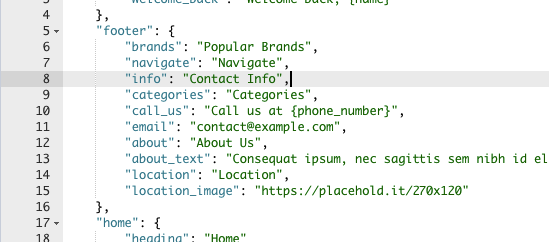
call_us: is the translation text for phone calling number.email: is email to display.
Address can be edited in admin page > Store Setup > Store Profile > Store Address.
You can configure to show or hide this section in Theme Editor > Footer section:
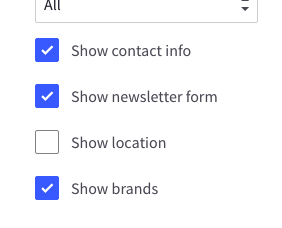
Footer - Newsletter¶

Edit text¶
To edit text in newsletter form, edit the language file en.json, find key newsletter, edit text in this section:
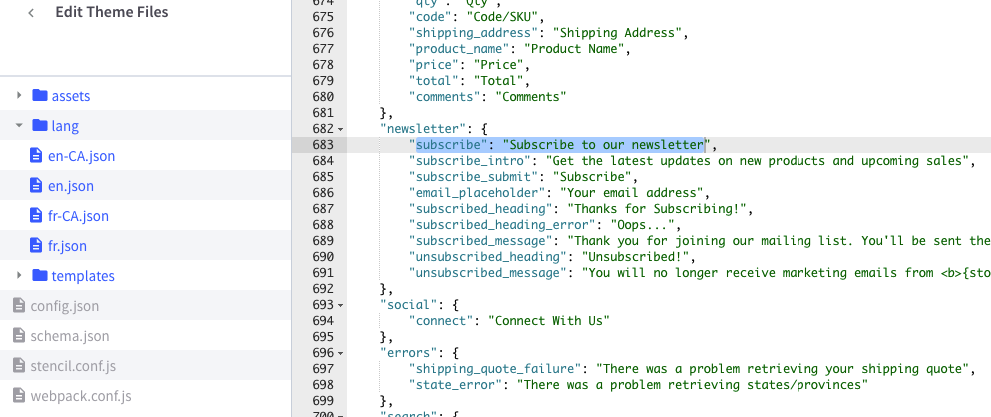
Social media icons¶
Drag and drop social media icons you want to display in admin page > Storefront Design > Design Options:
![]()
Show/Hide¶
You can configure to show or hide this section in Theme Editor > Footer section:
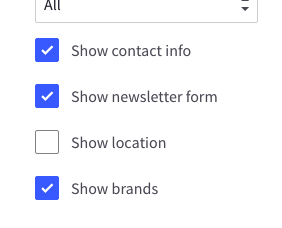
Footer - Location¶
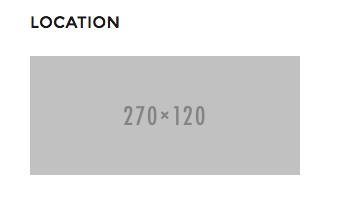
Edit heading text Contact Info and the image in the language file en.json, find key footer, change value of location and location_image:
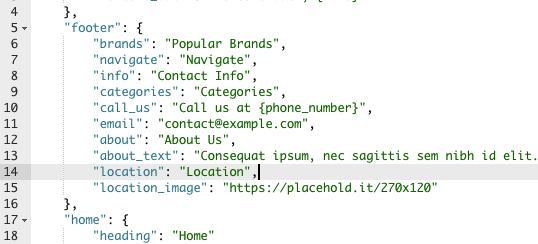
You can configure to show or hide this section in Theme Editor > Footer section:
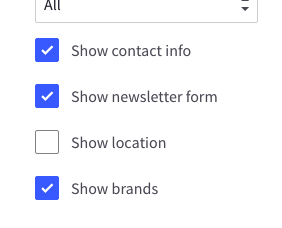
Footer - Popular Brands¶

Edit heading text Popular Brands in the language file en.json, find key footer > brands:
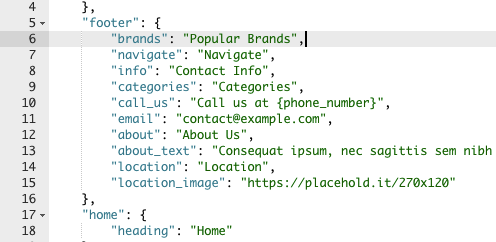
You can configure to show or hide this section in Theme Editor > Footer section:
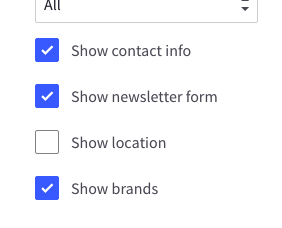
Footer - Payment Icons¶
![]()
To show/hide payment icons, go to Theme Editor > Payment Icons secitons, check or uncheck any icons you want to show or hide.
Footer - Credit Links¶
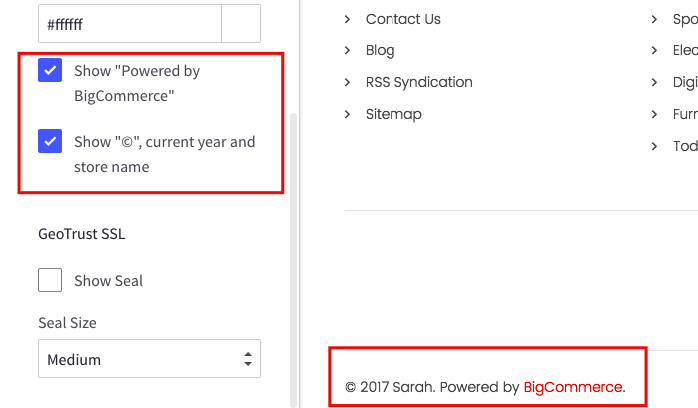
To show/hide the credit links, go to Theme Editor > Footer section, tick or untick the checkboxes as showing above.
Edit homepage template¶
This advanced topic will instruct you how to edit homepage template to customize your homepage, add more sections, delete or rearrange other sections.
To edit the homepage template, open Edit Theme Files, find and open file templates > pages > home.html:
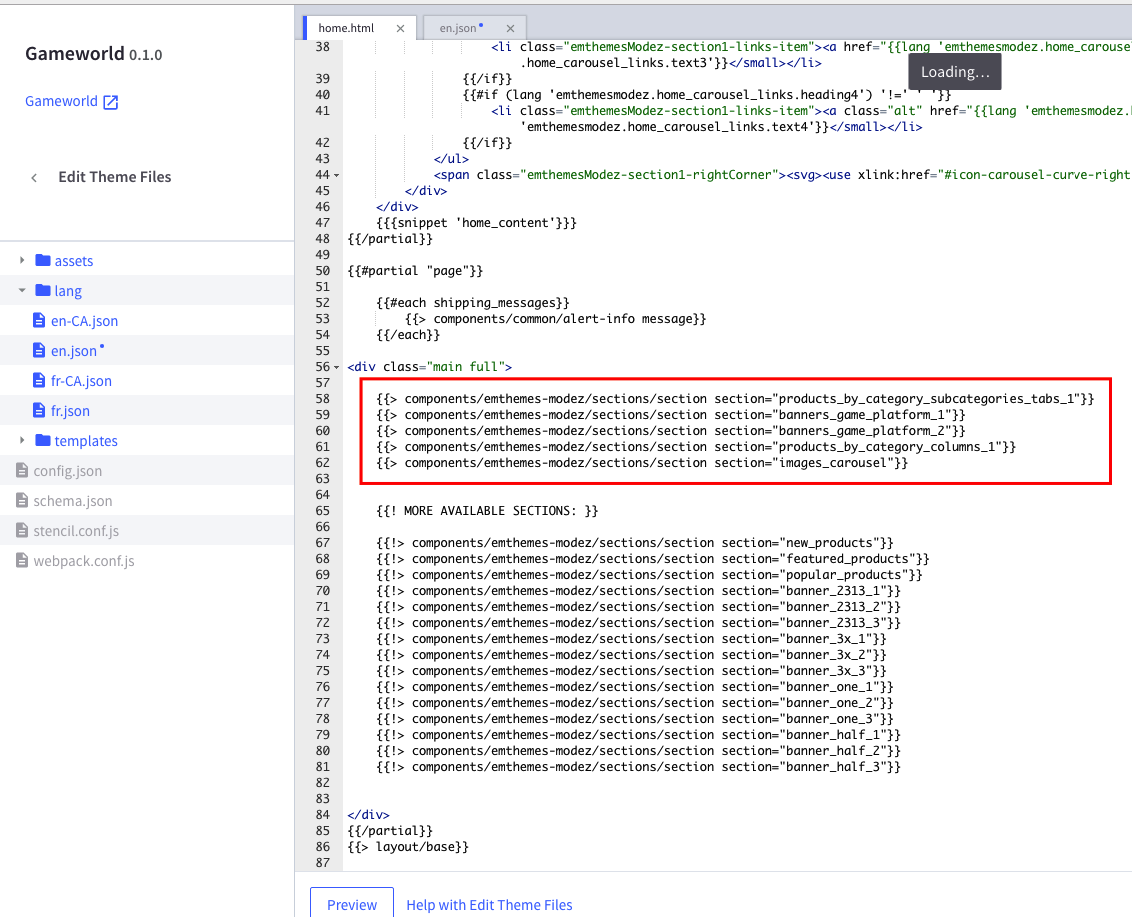
Look at the code in home.html:
{{> components/emthemes-modez/sections/section section="products_by_category_subcategories_tabs_1"}}
{{> components/emthemes-modez/sections/section section="banners_game_platform_1"}}
{{> components/emthemes-modez/sections/section section="banners_game_platform_2"}}
{{> components/emthemes-modez/sections/section section="products_by_category_columns_1"}}
{{> components/emthemes-modez/sections/section section="images_carousel"}}
each line represents a section appear on homepage.
Section supported:
featured_products: Show featured products. Screenshot: http://prntscr.com/eleveppopular_products: Show popular products. Screenshot: http://prntscr.com/elevk2new_products: Show new products. Screenshot: http://prntscr.com/elevqgbanner_one_1: Show 1st full width banner. Screenshot: http://prntscr.com/elevywbanner_one_2: Show 2nd full width bannerbanner_one_3: Show 3rd full width bannerbanner_one_4: Show 4th full width bannerbanner_one_5: Show 5th full width bannerbanner_half_1: Show 1st 2 half bannersbanner_half_2: Show 2nd 2 half bannersbanner_half_3: Show 3rd 2 half bannersbanner_half_4: Show 4th 2 half bannersbanner_half_5: Show 5th 2 half bannersbanner_2313_1: Show 1st 2/3 + 1/3 bannersbanner_2313_2: Show 2nd 2/3 + 1/3 bannersbanner_2313_3: Show 3rd 2/3 + 1/3 bannersbanner_2313_4: Show 4th 2/3 + 1/3 bannersbanner_2313_5: Show 5th 2/3 + 1/3 bannersbanner_3x_1: Show 1st 3 1/3 bannersbanner_3x_2: Show 2nd 3 1/3 bannersbanner_3x_3: Show 3rd 3 1/3 bannersbanner_3x_4: Show 4th 3 1/3 bannersbanner_3x_5: Show 5th 3 1/3 bannersproducts_by_category_subcategories_tabs_1: Show 1st products by a categories with subcategories tabsproducts_by_category_subcategories_tabs_2: Show 2nd products by a categories with subcategories tabsproducts_by_category_subcategories_tabs_3: Show 3rd products by a categories with subcategories tabsproducts_by_category_columns_1: Show 1st products by a categories in columnsproducts_by_category_columns_2: Show 2nd products by a categories in columnsproducts_by_category_columns_3: Show 3rd products by a categories in columnsimages_carousel: Show images carousel. Screenshot: http://prntscr.com/elewn3
You can add or delete any section you want, rerrange by move each line up or down.
Edit footer template¶
If you want more control about the footer, you can edit the footer template at templates > components > common > footer.html: