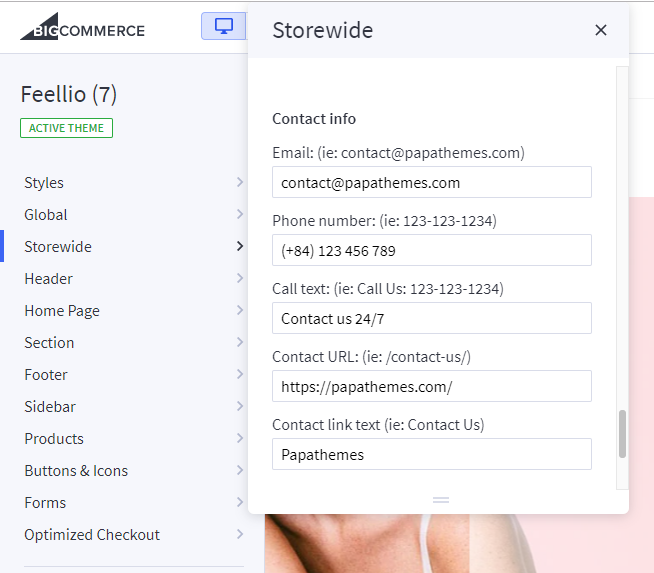Home Page¶
--- Customizing Sections¶
You can customize the content display on Home Page, rearrange content blocks, show or hide them from Theme Editor > Home Page > Sections.
Check out this video for quick start:
--- Main Carousel¶
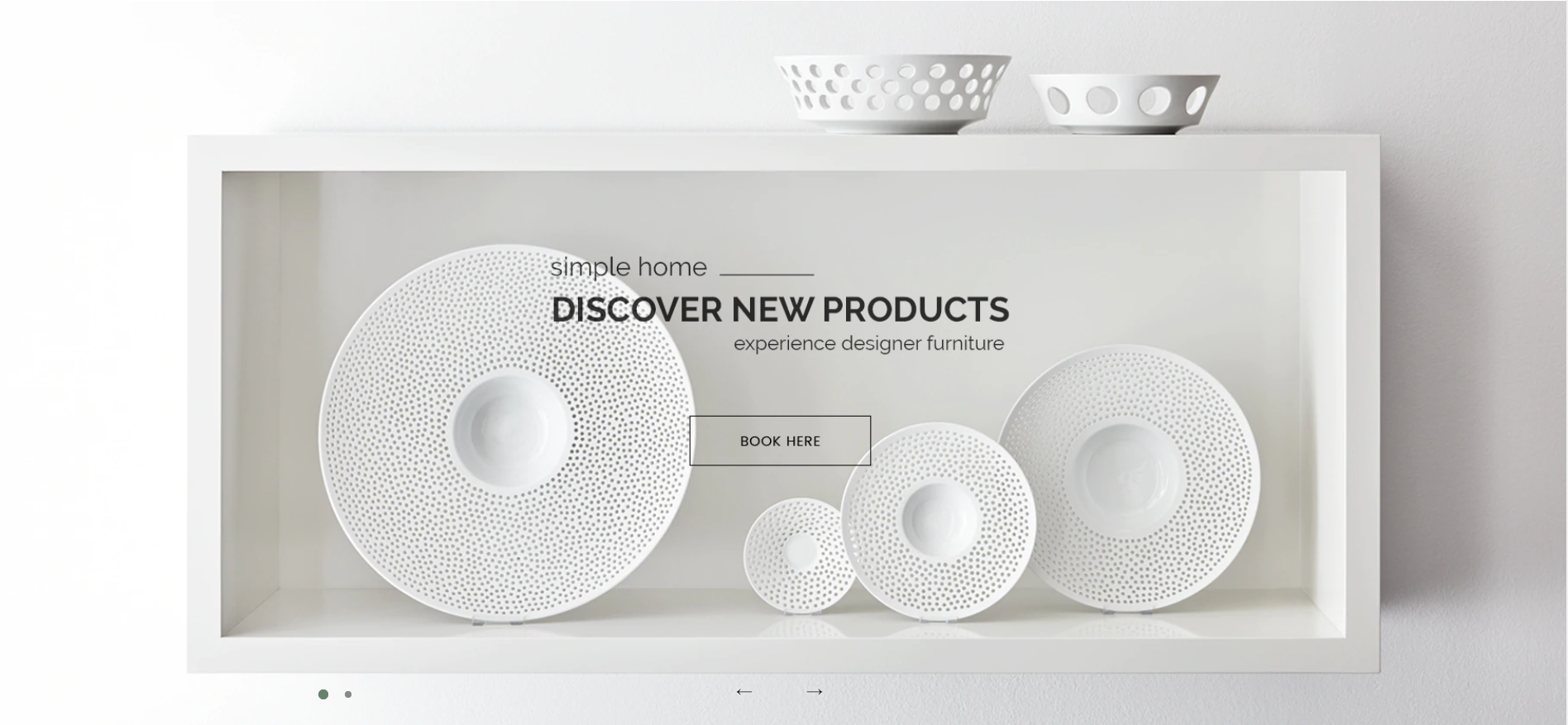
Main carousel displays on the home page can be input in Storefront > Home Page Carousel.
You can configure carousel settings in Theme Editor > Home Page > Carousel section. Here you can turn on/off this carousel, configure colors, content position and so on.
Our recommended image size is 1920x770px.
Config style The theme supports change style text, colors...
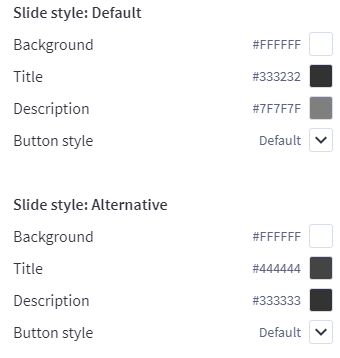
Change position of text content The theme supports showing slideshow content like heading, text, button on left, right or center of the the image. To configure this option, open Theme Editor, Look into section Carousel, click to expand:
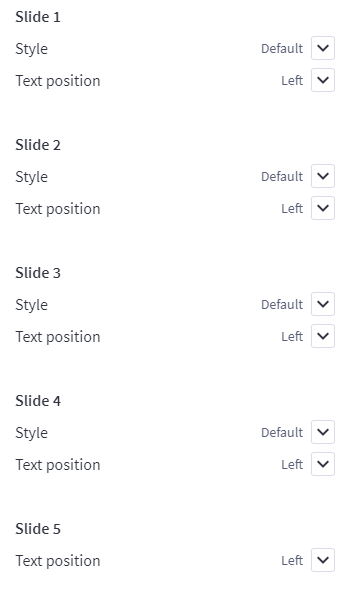
Colors Customization To customize color of the slideshow's elements, look into section Carousel in the Theme Editor:
Choose position of each slide you want to change.
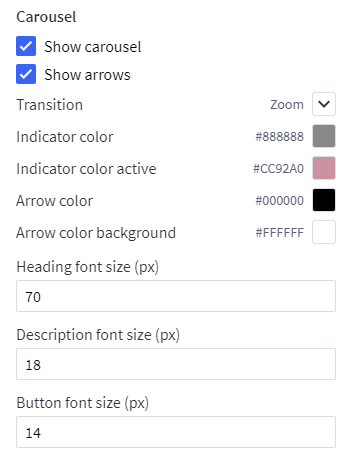
Hide the slideshow To hide the slideshow on homepage, uncheck on the checkbox Show Carousel in section Carousel of the Theme Editor.
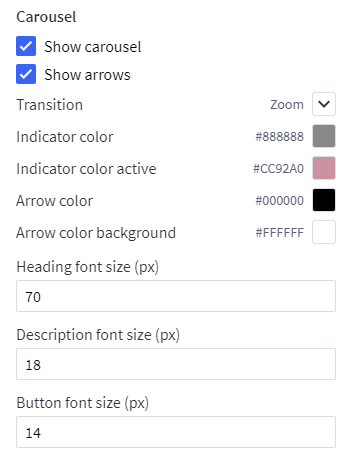
Webpage custom template¶
--- Store locator¶
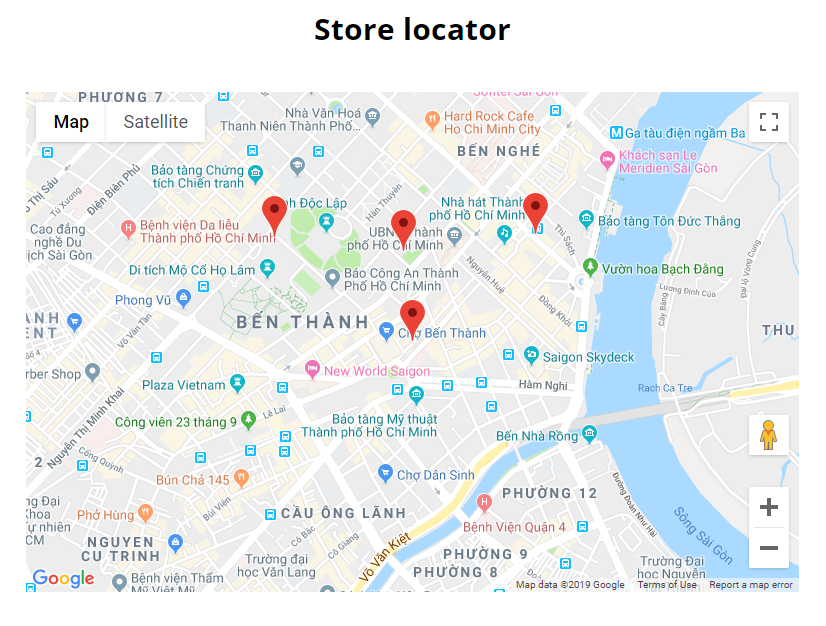
To edit content and images of banners, Open the link below on your web browser: https://bc-feellio-builder.papathemes.com/
Chooes the tab Store locator and Enter all required info on the form.
- Create a new Webpage in Storefront > Web Pages > click Create a Web Pages button.
- Click button HTML in Web Pages Content editor to show HTML Source Editor.
- Copy and paste the code above to HTML Source Editor. Then click Update button:
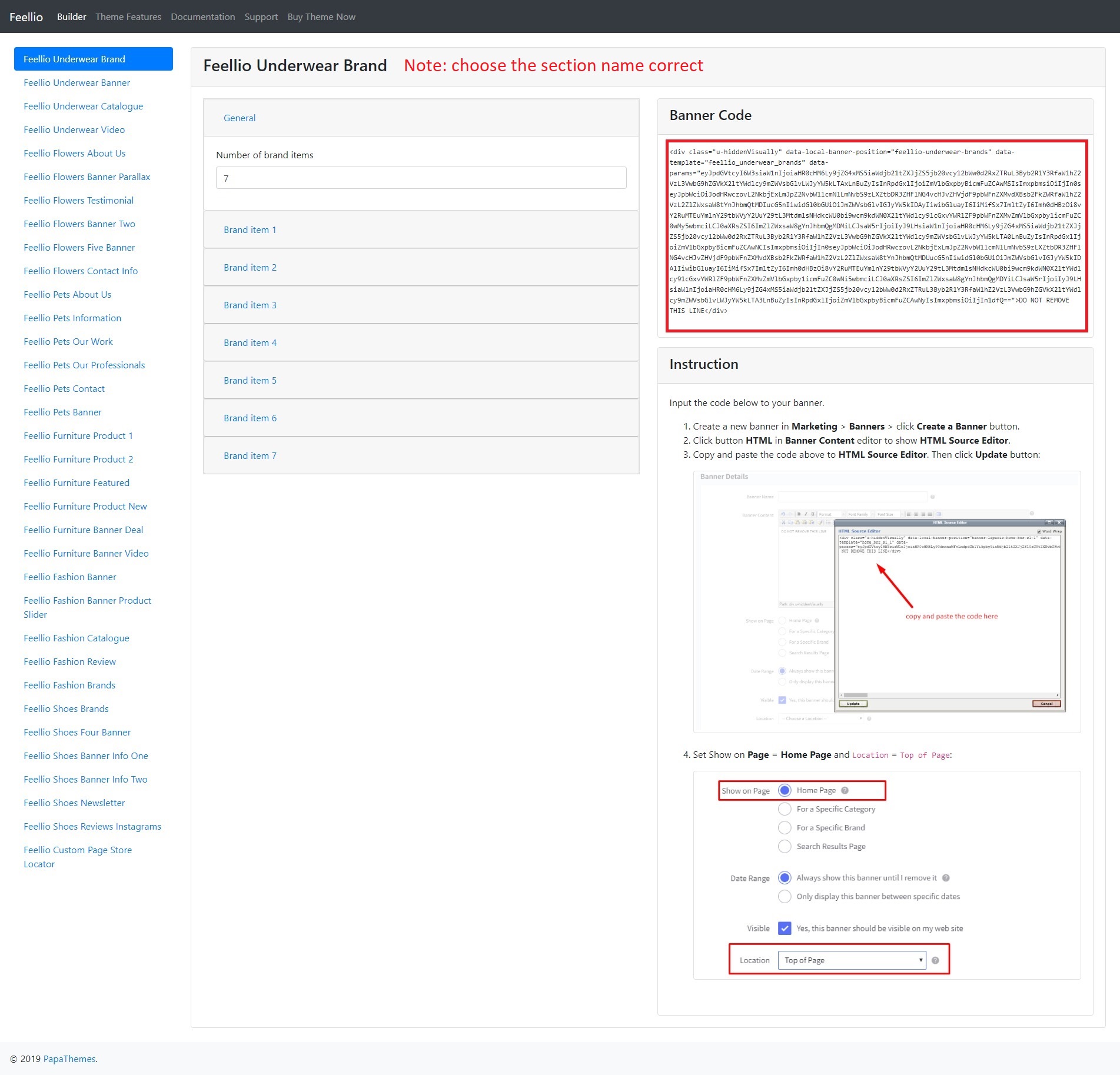
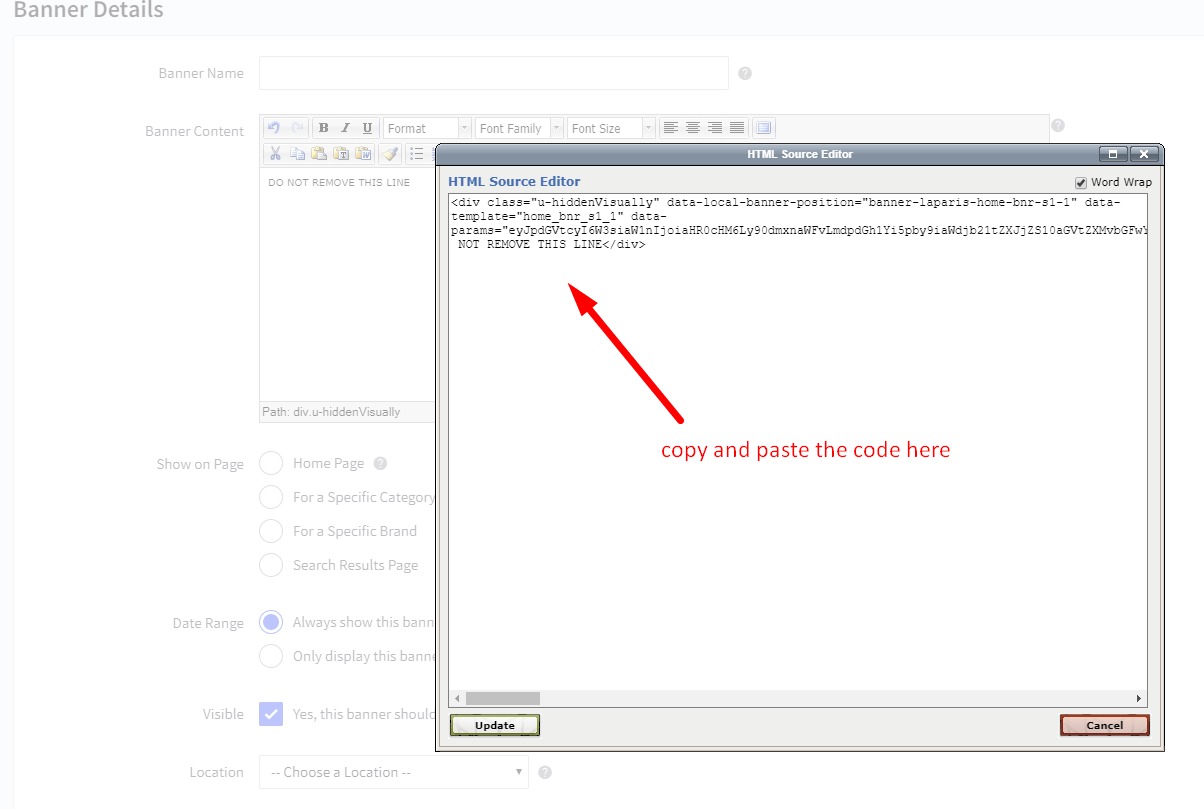
Set Show on Page = Home Page and Location = Top of Page:
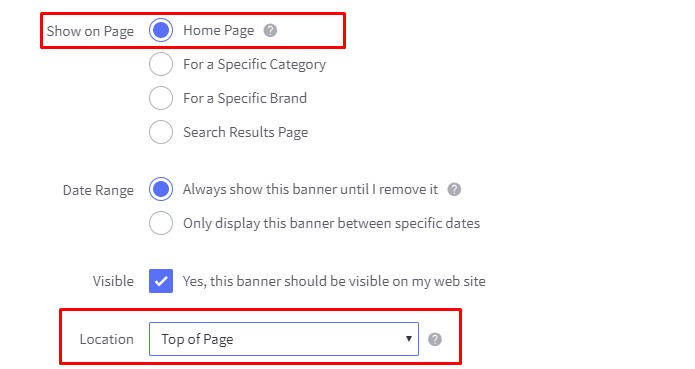
Custom sidebar¶
--- Custom banners on the sidebar¶
Theme support custom banners display on the sidebar for category pages and brand pages.
To enable these banners, open Theme Editor > Sidebar, tick on these options:
- Show banner #1 on category pages
- Show banner #2 on category pages
- Show banner #1 on brand pages
- Show banner #2 on brand pages
Create a new banner in Marketing > Banners:
Banner 1 on category pages¶
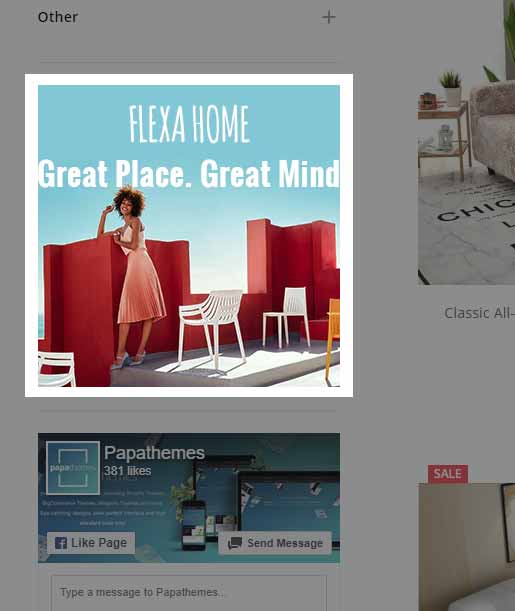
- Banner Name:
Sidebar banner on category pages (chiara-sidebar-category-banner1) - Banner Content: Click on the HTML to edit HTML source.
<p data-remote-banner-position="chiara-sidebar-category-banner1"><a href="#"><img src="https://placehold.it/302x302" alt="302x302" /></a></p>
Or use button below to generate HTML code with your custom content:
- Show on Page:
Search Results Page - Location:
Top of Page
Our recommended image size is 302x302px.
Banner 2 on category pages¶
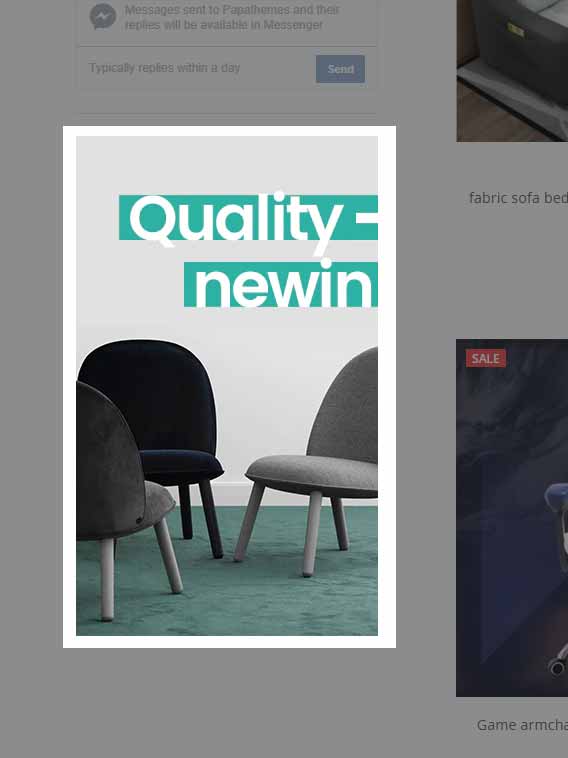
- Banner Name:
Sidebar banner on category pages (chiara-sidebar-category-banner2) - Banner Content: Click on the HTML to edit HTML source.
<p data-remote-banner-position="chiara-sidebar-category-banner2"><a href="#"><img src="https://placehold.it/302x500" alt="302x500" /></a></p>
Or use button below to generate HTML code with your custom content:
- Show on Page:
Search Results Page - Location:
Top of Page
Our recommended image size is 302x500px.
Banner 1 on brand pages¶
- Banner Name:
Sidebar banner on brand pages (chiara-sidebar-brand-banner1) - Banner Content: Click on the HTML to edit HTML source.
<p data-remote-banner-position="chiara-sidebar-brand-banner1"><a href="#"><img src="https://placehold.it/302x302" alt="302x302" /></a></p>
Or use button below to generate HTML code with your custom content:
- Show on Page:
Search Results Page - Location:
Top of Page
Banner 2 on brand pages¶
- Banner Name:
Sidebar banner on brand pages (chiara-sidebar-brand-banner2) - Banner Content: Click on the HTML to edit HTML source.
<p data-remote-banner-position="chiara-sidebar-brand-banner2"><a href="#"><img src="https://placehold.it/302x500" alt="302x500" /></a></p>
Or use button below to generate HTML code with your custom content:
- Show on Page:
Search Results Page - Location:
Top of Page
--- New Products on sidebar¶
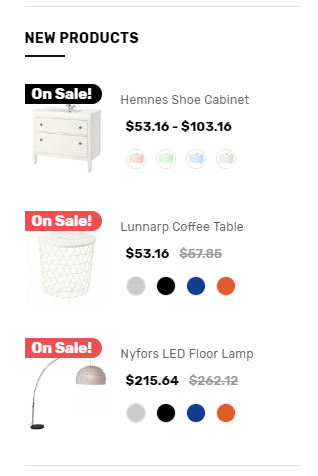
Configure in Theme Editor > Sidebar:
- New products: number of products to display.
--- Facebook likes & chat box on sidebar¶
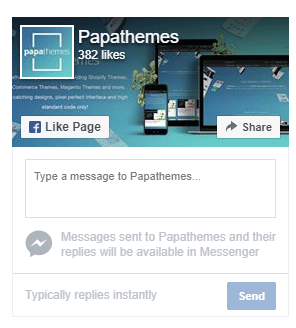
Configure in Theme Editor > Sidebar, input your facebook page name in Facebook page text box. If your facebook page URL is https://facebook.com/papathemes, input only papathemes. Make sure your Facebook page is public for anyone in order to display on your store.
Custom content placement¶
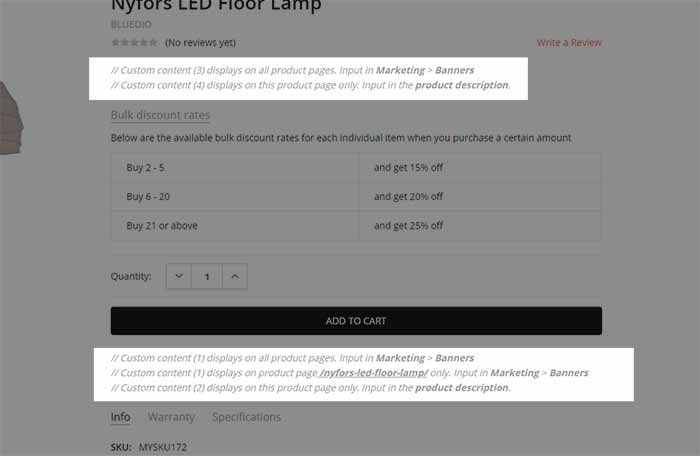
Display custom content on all product pages under product ratings:¶
Create a new banner in Marketing > Banners:
-- Banner Content click HTML button to input HTML code:
<div data-remote-banner-position="chiara-productpage-banner1">
ADD YOUR CUSTOM CONTENT HERE...
</div>
- Show on Page:
Search Results Page - Location:
Top of Page
Display custom content on a specific product page under product ratings:¶
Edit a product, in Description field, click HTML button to input HTML code:
<div data-local-banner-position="chiara-productpage-banner2">
ADD YOUR CUSTOM CONTENT HERE...
</div>
Display custom content on all product pages under add to cart button:¶
Create a new banner in Marketing > Banners:
-- Banner Content click HTML button to input HTML code:
<div data-remote-banner-position="chiara-productpage-banner3">
ADD YOUR CUSTOM CONTENT HERE...
</div>
- Show on Page:
Search Results Page - Location:
Top of Page
Display custom content on a specific page under add to cart button:¶
Edit a product, in Description field, click HTML button to input HTML code:
<div data-local-banner-position="chiara-productpage-banner4">
ADD YOUR CUSTOM CONTENT HERE...
</div>
Add to Cart & Buy Now button¶
Theme allows to display Add to Cart or Buy Now button or both. Configuring this option in Theme Editor > Storewide > Purchase Options > Show Add to Cart & Buy Now as the screenshot below:
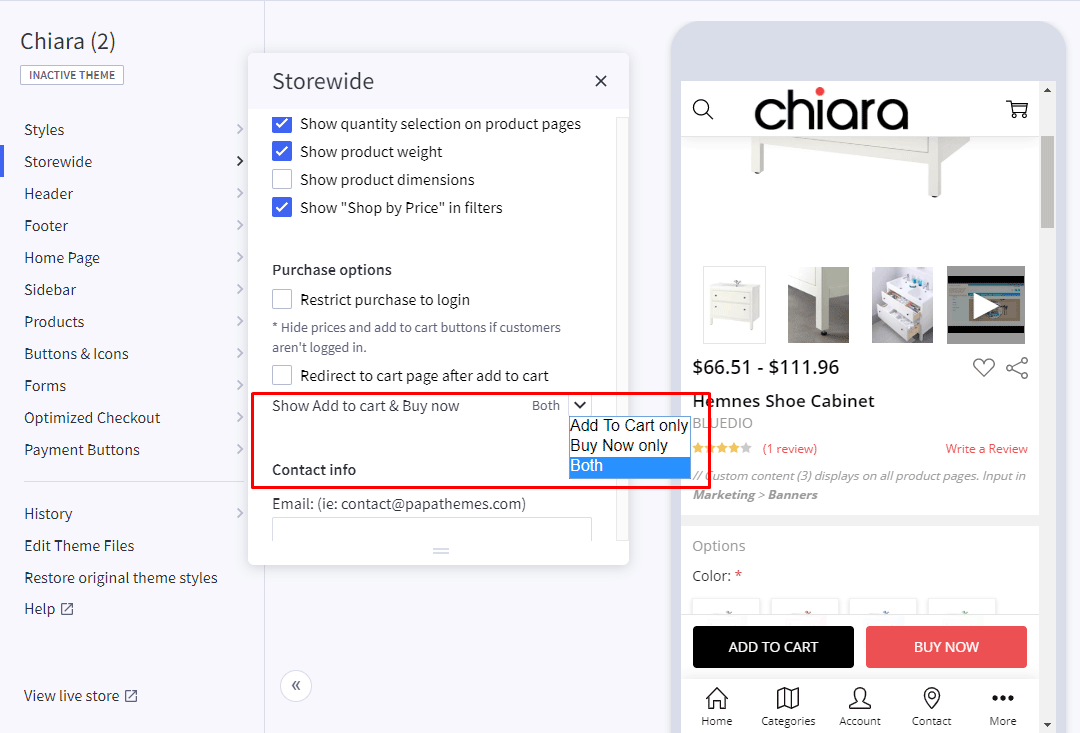
Product page settings¶
Configure settings for product pages in Theme Editor > Products.
Infinite product loading¶
Theme support infinite product loading or infinite scroll on category pages, brand pages and search results pages. It is automatically enabled by default. You can configure this option in Theme Editor > Products > Infinite Scroll:
- Category pages
- Brands pages
- Brand pages
- Search pages
Product Card & Color Swatches¶
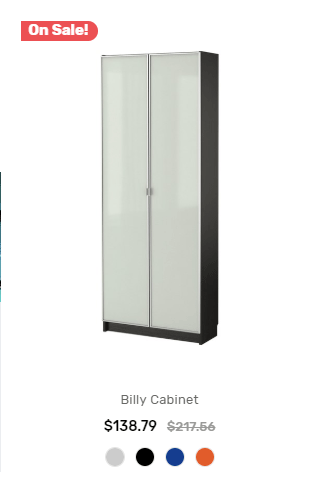
Configure how products display on listing in Theme Editor > Products > Product cards:
- Product title color & hover color.
- Button text color & background color.
- Show brand
- Show color swatches: To display color swatches for product options with type "Swatches".
Bottom bar on mobile¶
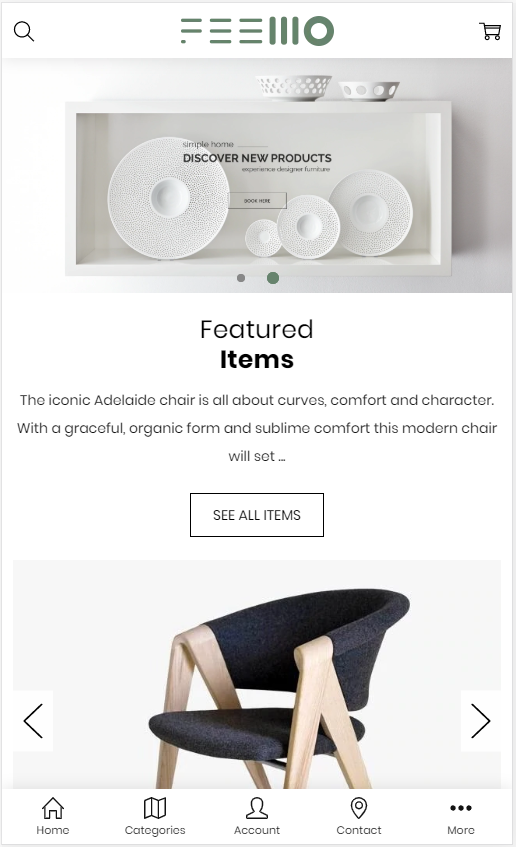
Configure this bottom bar in Theme Editor > Footer > Bottom bar on mobile:
- Background color
- Text color
- Active color
- Icon size
- Font size
- Show Shop by Brands in Store panel: Display "Show by Brands" link in the menu panel when lick on the Store icon.
Contact info¶
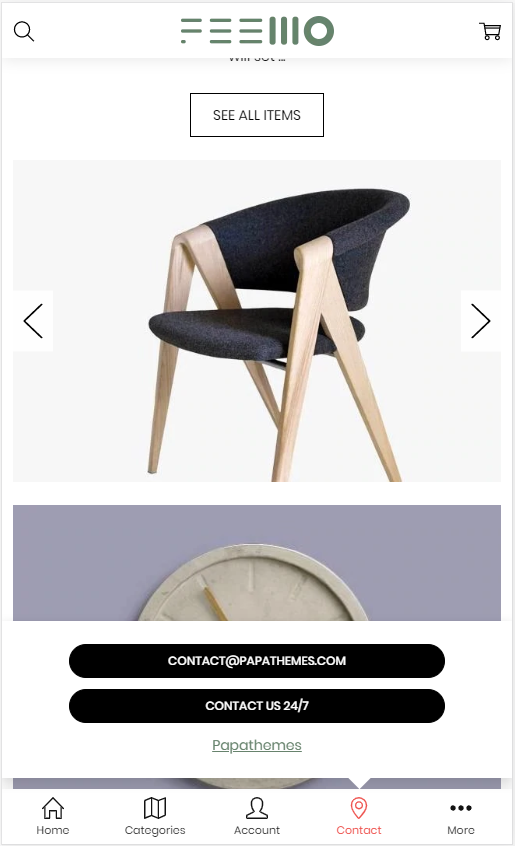
Configure contact info to display when click the Contact icon in Theme Editor > Storewide > Contact info:
- Phone number
- Call text
- Contact page URL
- Contact link text