FAQs¶
Change text of BUY button on the product page on mobile¶
Add this custom code below into your Storefront > Footer Scripts:
<style>
.productView-options-toggle { width: 110px; border-radius: 3px; }
.productView-options-toggle .on { font-size: 0; }
.productView-options-toggle .on:before { font-size: 12px; content: 'Customize'; }
</style>
Where Customize is an example text to change.
Display the product options on the product page on mobile¶
To display the product options on the product page on mobile instead of having to click BUY button, add the code below into Storefont > Footer Scripts:
<style>
@media (max-width: 800px) {
.productView-options-toggle { display: none }
.productView-options-content { position: static; right: 0; opacity: 1; box-shadow: none; border-top: 1px solid #ddd}
.productView-options-panel-body { position: static; padding-bottom: 0px; }
.productView-options-panel-heading ~ .mobile-panel-close { display: none; }
.productView-options-content .form-action { position: static; right: auto; }
.productView-options-panel-heading { display: none }
.productView-options { order: 6; }
}
</style>
Hide the "Home" link on the main menu¶
Add the custom code below into Storefront > Footer Scripts:
<style>
#navPages-main > .navPages-item:first-child { display: none }
</style>
Fix Products Bought Together stop working after BigCommerce API changed¶
If you suddenly get a problem that the products also bought together stop working on your product pages. That is because BigCommerce has changed the content type of product ajax request.
To workaround this issue while waiting for the fix from BigCommerce or the theme update, please follow this instruction.
Login to your store admin panel, go to Storefront > Script Manager > click on the button Create a Script.
Input:
- Name of Script:
Fix Also Bought Products stop working after BC API changedor whatever. - Location of page:
Footer - Select pages where script will be added:
Store pages. - Script type:
Script. - Script contents:
<script>
window.chiarajQuery(document).ajaxSend((event, xhr, settings) => {
if (settings.url.match(/\/products\.php/)) {
xhr.setRequestHeader('x-requested-with', '');
}
});
</script>
Then click Save button.
Your script should look like this screenshot:
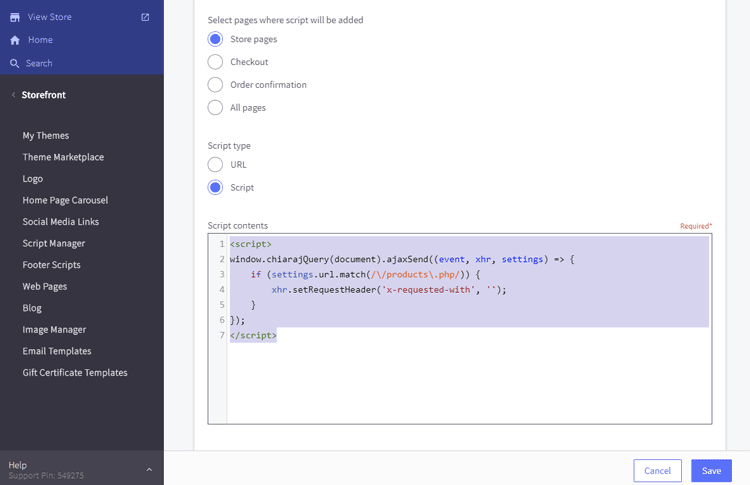
Add custom text on the orders page¶
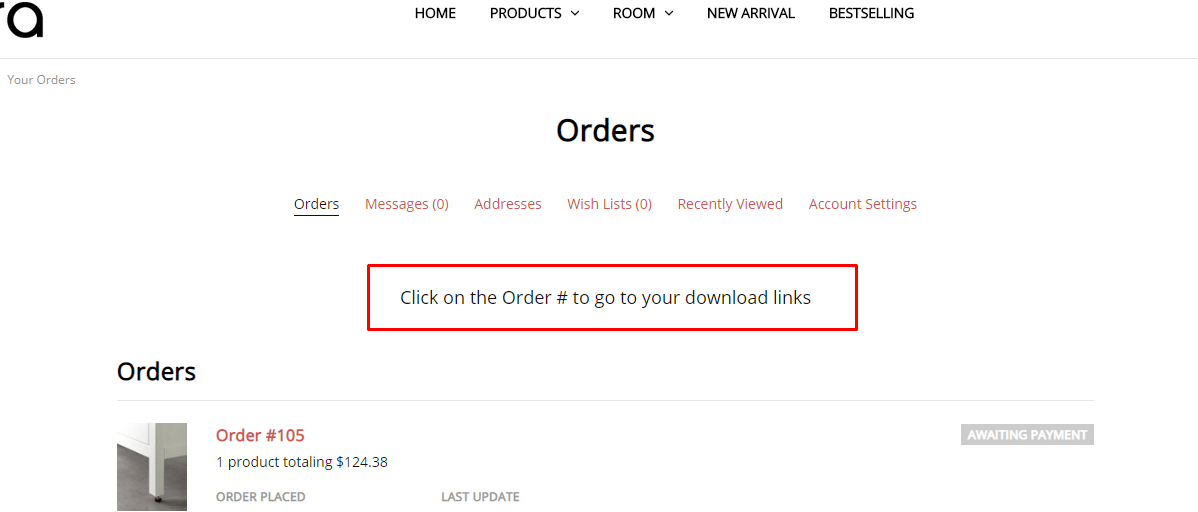
Add the code below to Storefront > Script Manager:
<script>
(function($) {
if ($('body').is('.page-type-account_orderstatus, .papaSupermarket-pageType--account-orderstatus')) {
$('.account').before('<p style="font-size:large;text-align:center">Click on the Order # to go to your download links</p>');
}
})(window.jQuerySupermarket || window.chiarajQuery || window.jQuery);
</script>
Choose location = Footer.
Collapse product description tab by default on product pages¶
Add the code below to Storefront > Script Manager at Footer position:
<script>
(function($) {
$('.productView-tab--description.is-active, .productView-desc.is-active').removeClass('is-active');
})(window.chiarajQuery || window.$);
</script>
Make responsive top banner¶
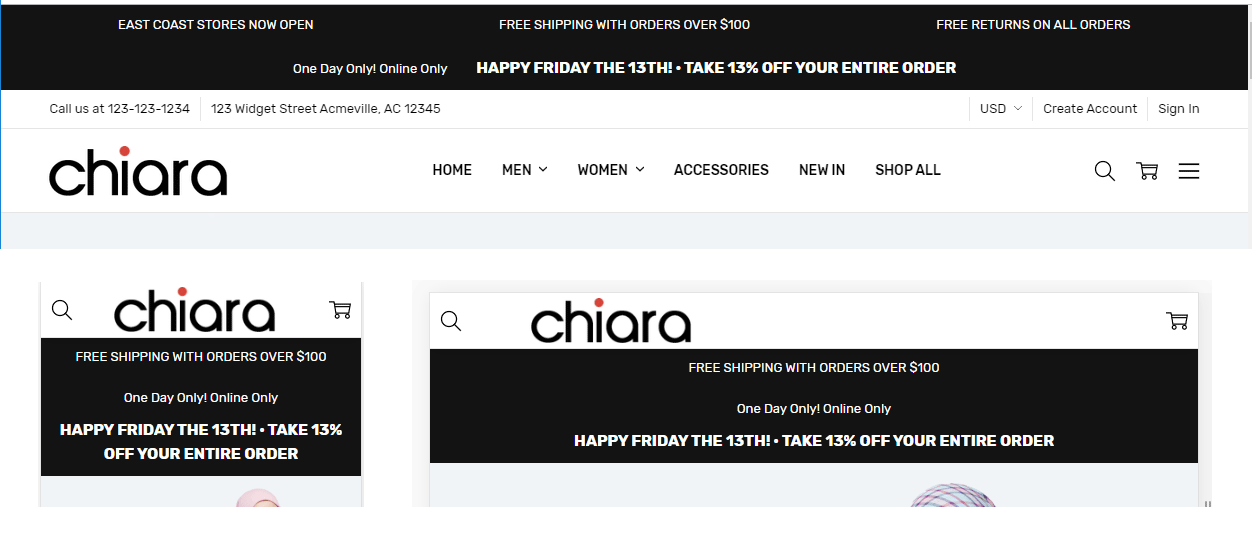
Add the custom CSS below to Storefront > Footer Scripts or add to file assets/scss/_chiara-custom.scss if you prefer to edit theme files:
<style>
.list-unstyled { display: block; list-style: none; margin: 0; padding: 0; }
.font-size-larger { font-size: larger }
@media (min-width: 801px) {
.flex-desktop { display: flex }
.flex-desktop > * { flex: 1 }
.display-inline-desktop { display: inline }
.ml-2-desktop { margin-left: 2rem }
}
@media (max-width: 550px) {
.hide-mobile { display: none }
}
@media (min-width: 551px) and (max-width: 800px) {
.hide-tablet { display: none }
}
</style>
Banner 1¶
Create a new banner, open HTML source editor and add the code below:
<ul class="list-unstyled flex-desktop">
<li class="hide-mobile hide-tablet">EAST COAST STORES NOW OPEN</li>
<li>FREE SHIPPING WITH ORDERS OVER $100</li>
<li class="hide-mobile hide-tablet">FREE RETURNS ON ALL ORDERS</li>
</ul>
The banner will shows 3 column on desktop. On mobile and tablet, only "FREE SHIPPING WITH ORDERS OVER $100" is displayed.
CSS class explanation:
list-unstyled: use to reset the UL element.flex-desktop: allow UL show as flex layout (columns) on desktop.hide-mobile: hide the element on mobile.hide-mobile: hide the element on tablet.
Banner 2¶
Create a new banner, open HTML source editor and add the code below:
<div>
<p class="display-inline-desktop">One Day Only! Online Only</p>
<p class="display-inline-desktop font-size-larger ml-2-desktop"><strong>HAPPY FRIDAY THE 13TH! · TAKE 13% OFF YOUR ENTIRE ORDER</strong></p>
</div>
The banner will shows 2 rows on mobile and tablet, but 1 row on desktop. Text "HAPPY FRIDAY THE 13TH! · TAKE 13% OFF YOUR ENTIRE ORDER" will have larger font size.
CSS class explanation:
display-inline-desktop: display inline (same row) on desktop.font-size-larger: allow font size larger.ml-2-desktop: have a margin left 2rem on desktop.
Show all the main navigation's items without (...) icon¶
Add the custom code below to Storefront > Script Manager, choose Page = All Pages and Location = Footer:
<script>
if (!window.chiaraSettings) window.chiaraSettings = {};
window.chiaraSettings.disableAutoSizeNavPages = true;
</script>
Move product properties to show before Add to Cart button on PDP¶
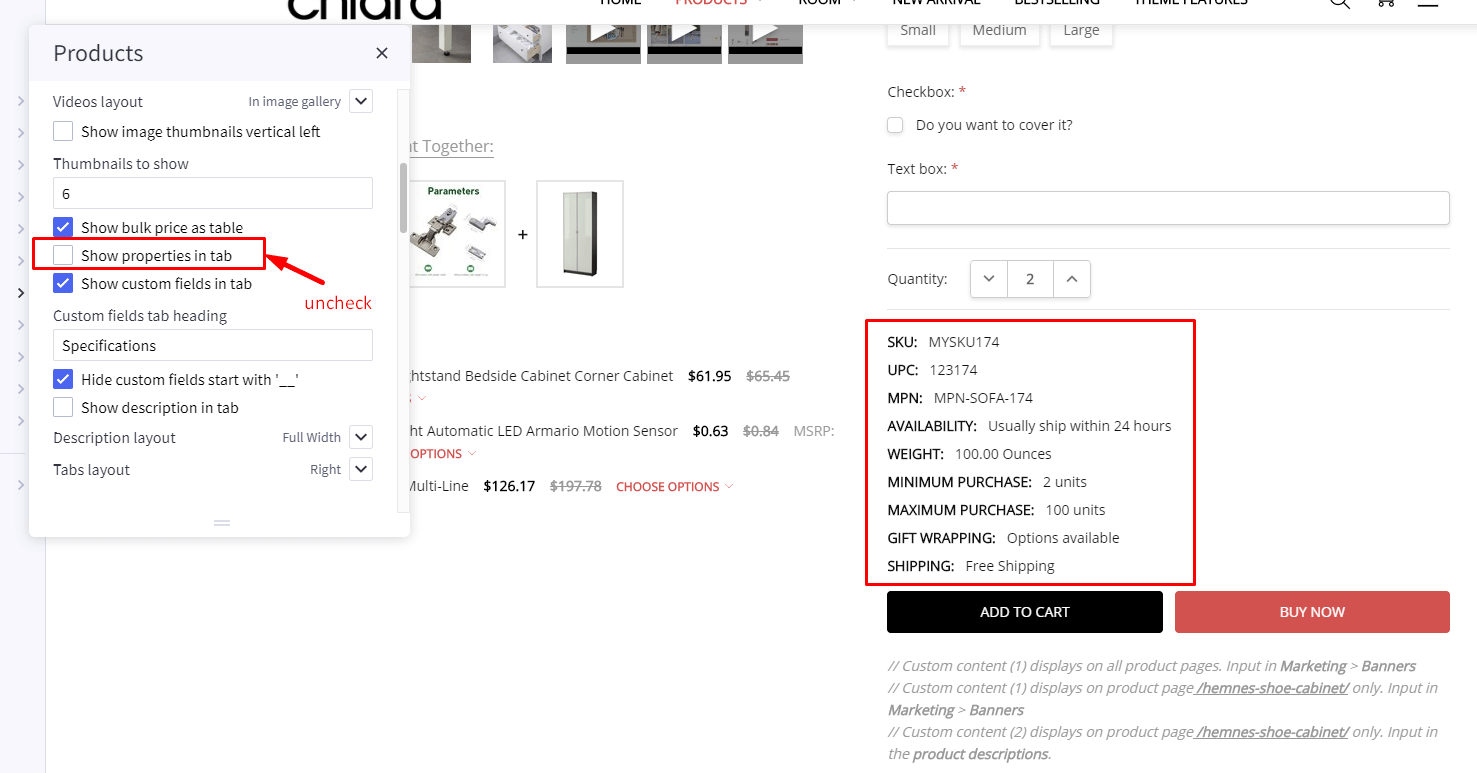
Add the custom code below to Storefront > Script Manager, choose Page = All Storefront Pages and Location = Footer:
<script>
(function($) {
var $el = $('.productView-info--desktopOnly').css('margin-top', '1rem');
$('.productView-options-content .form-action-group').before($el);
})(window.chiarajQuery || window.$);
</script>